

Create your first Excel add-in using Office UI Fabric. With the new application model for Office comes a brand new way of extending Office with your own functionality – using the tools and dev stacks that we already know and love.
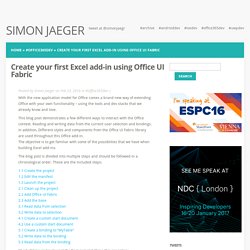
This blog post demonstrates a few different ways to interact with the Office context. Reading and writing data from the current user selection and bindings. In addition, Different styles and components from the Office UI Fabric library are used throughout this Office add-in. The objective is to get familiar with some of the possiblities that we have when building Excel add-ins. The blog post is divided into multiple steps and should be followed in a chronological order. 1.1 Create the project1.2 Edit the manifest1.3 Launch the project2.1 Clean up the project2.2 Add Office UI Fabric2.3 Add the base3.1 Read data from selection3.2 Write data to selection4.1 Create a custom start document4.2 Use a custom start document5.1 Create a binding to “MyTable”5.2 Write data to the binding5.3 Read data from the binding 1. 4. 5.
16 Excel Pros you can learn from. Dax Patterns. Export Excel Dashboards (Improved Version) An improved version of the example workbook exporting Excel Dashboards to other applications The previous post provided an example Excel model with the option to export dashboards to other applications and file formats.
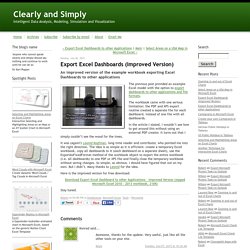
The workbook came with one serious limitation: the PDF and XPS export routine created a separate file for each dashboard, instead of one file with all dashboards. In the article I stated, I wouldn’t see how to get around this without using an external PDF creator. It turns out that I simply couldn’t see the wood for the trees. It was (again!) Here is the improved version for free download: Download Export Excel Dashboard to other Applications – Improved Version (zipped Microsoft Excel 2010 – 2013 workbook, 210K) Using Parameters in Power Query Extracts. By now you have likely heard a little about Power Query (formally known as Data Explorer).
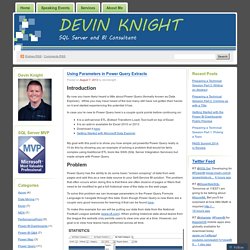
While you may have heard of the tool many still have not gotten their hands on it and started experiencing the potential it has. In case you’re new to Power Query here’s a couple quick points before continuing on: It is a self-service ETL (Extract Transform Load) Tool built on top of ExcelIt is an add-in available for Excel 2010 or 2013Download it here.Getting Started with Microsoft Data Explorer My goal with this post is to show you how simple yet powerful Power Query really is. I’ll do this by showing you an example of solving a problem that would be fairly complex using traditional ETL tools like SSIS (SQL Server Integration Services) but made simple with Power Query.
Power Query has the ability to do some basic “screen scraping” of data from web pages and add this as a new data source to your Self-Service BI solution. Launch Excel 2010 or higher. (getYear) => Analysis Services, MDX, PowerPivot, DAX and anything BI-related. Dashboard Design Best Practices (repeating on 6/9 at 11:45am) Why doesn’t Excel quit? Posted on Friday, November 4th, 2011 at 7:42 am by Andrei Smolin.
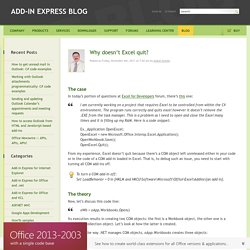
The case In today’s portion of questions at Excel for Developers forum, there’s this one: I am currently working on a project that requires Excel to be controlled from within the C# environment. The program runs correctly and quits excel however it doesn’t remove the .EXE from the task manager. This is a problem as I need to open and close the Excel many times and it is filling up my RAM. Specifying JSON Query in Power Query – Example Statistics Sweden. Not all data API provides you with the same help as Statistics Denmark (see a previous blog post link) where you get help to construct the URL to retrieve the data via a GET Request ( In another project, I was interested in retrieving data about Sweden – and quickly found Statistics Sweden – The site has a lot of interesting data and facts about Sweden and they also provide access the the data via and API ( Unfortunately the Swedes doesn’t provide the same help as their Danish colleagues, so we have to use a little Power Query magic to retrieve the data – J.
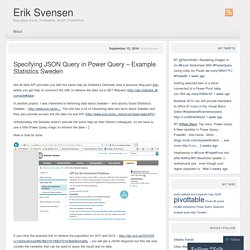
Add a SOAP service as a data source. Accessing SharePoint Lists with Visual Basic for Applications. This method can be used in any application that supports VBA.
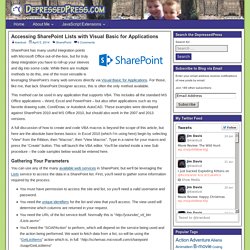
This includes all the standard MS Office applications – Word, Excel and PowerPoint – but also other applications such as my favorite drawing suite, CorelDraw, or Autodesk AutoCAD. These examples were developed against SharePoint 2010 and MS Office 2010, but should also work in the 2007 and 2013 versions. A full discussion of how to create and code VBA macros is beyond the scope of this article, but here are the absolute bare-bones basics: in Excel 2010 (which I’m using here) begin by selecting “View” from the Ribbon, then “Macros”, then “View Macros”. Type in a name for your macro and press the “Create” button. This will launch the VBA editor. Gathering Your Parameters I recommend that you paramatize this information into variables like so: Power Query - Connection to an API. With Power Query, you can connect your workbook to an API.
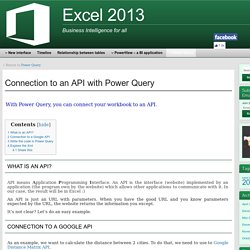
What is an API? API means Application Programming Interface. Bienvenue sur Excelabo.