Zoom
Trash

Ubuntu 16.04 : Xenial Xerus est là. La dernière version d’Ubuntu est disponible.
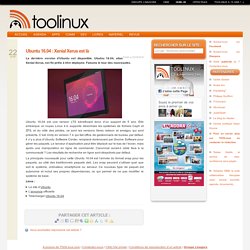
Ubutnu 16.04, alias Xenial Xerus, est fin prête à être déployée. Faisons le tour des nouveautés. Ubuntu 16.04 est une version LTS bénéficiant donc d’un support de 5 ans. Elle embarque un noyau Linux 4.4, supporte désormais les systèmes de fichiers Ceph et ZFS, et du côté des pilotes, ce sont les versions libres radeon et amdgpu qui sont présents. C’est Unity en version 7.4 qui fait office de gestionnaire de bureau par défaut. La principale nouveauté pour cette Ubuntu 16.04 est l’arrivée du format snap pour les paquets, au côté des traditionnels paquets deb.
Liens : Le site d’Ubuntu L’annonce officielle. 16 Things To Do After Installing Ubuntu 16.04 LTS. Ubuntu Running Slow? 5 Tips to Speed Up Your Linux PC. If you’re using Ubuntu, your computer is probably running at a pretty good speed, allowing you to do what you need to without having to wait around.
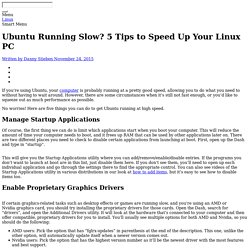
However, there are some circumstances when it’s still not fast enough, or you’d like to squeeze out as much performance as possible. No worries! Here are five things you can do to get Ubuntu running at high speed. Manage Startup Applications Of course, the first thing we can do is limit which applications start when you boot your computer. This will give you the Startup Applications utility where you can add/remove/enable/disable entries. Enable Proprietary Graphics Drivers If certain graphics-related tasks such as desktop effects or games are running slow, and you’re using an AMD or Nvidia graphics card, you should try installing the proprietary drivers for those cards. AMD users: Pick the option that has “fglrx-updates” in parenthesis at the end of the description.
Switch to a Lighter Desktop Environment Change “Swappiness” Clean Out Junk. 27 Things to Do After Fresh Installation of Ubuntu 15.10 Desktop. 10 Things To Do After Installing Ubuntu 15.10. After you’ve transformed to a werewolf, do these things.

OMG! Ubuntu! - Ubuntu Linux News, Apps and Reviews. News, Tutorials, Howtos for Ubuntu Linux. Modifier le lecteur audio du menu son Unity d'Ubuntu. Cet article a été publié il y a 1 an 10 mois 29 jours, il est donc possible qu’il ne soit plus à jour.
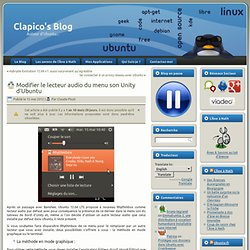
Les informations proposées sont donc peut-être obsolètes. Après un passage avec Banshee, Ubuntu 12.04 LTS propose à nouveau Rhythmbox comme lecteur audio par défaut avec pour conséquence la présence de ce dernier dans le menu son du tableau de bord d’Unity et, même si l’on décide d’utiliser un autre lecteur audio que celui installé par défaut dans Ubuntu, il reste présent. Si vous souhaitez faire disparaître Rhythmbox de ce menu pour le remplacer par un autre lecteur que vous avez installé, deux possibilités s’offrent à vous : la méthode en mode graphique ou le terminal.
La méthode en mode graphique : Pour utiliser cette méthode, vous devez installer l’application Éditeur dconf (dconf Éditor) que vous trouverez dans la logithèque en recherchant « dconf ». Une fois cette application installée, recherchez la dans votre dash et ouvrez la. Naviguez jusqu’à com > canonical > indicator > sound. Ouvrir fichiers et dossiers en "Root" sous Ubuntu à l'aide d'un clic droit. Cet article a été publié il y a 3 ans 1 mois 1 jour, il est donc possible qu’il ne soit plus à jour.
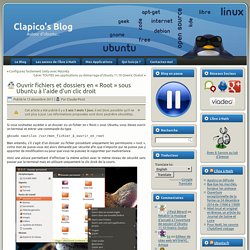
Les informations proposées sont donc peut-être obsolètes. Si vous souhaitez accéder à un dossier ou un fichier en « Root » sous Ubuntu, vous devez ouvrir un terminal et entrer une commande du type gksudo nautilus /usr/mon_fichier_à_ouvrir_en_root Bien entendu, s’il s’agit d’un dossier ou fichier possédant uniquement les permissions « root », votre mot de passe vous est alors demandé par sécurité afin que n’importe qui ne puisse pas y apporter de modification ou pour que vous ne puissiez le supprimer par inadvertance.
Voici une astuce permettant d’effectuer la même action avec le même niveau de sécurité sans passer par le terminal mais en utilisant uniquement le clic droit de la souris. Il suffit d’installer nautilus-gksu qui est présent dans les dépôts officiels d’Ubuntu en ouvrant un terminal et en entrant la commande sudo apt-get install nautilus-gksu Entrez ensuite la commande suivante. Configurez facilement Unity avec MyUnity. Cet article a été publié il y a 2 ans 4 mois 8 jours, il est donc possible qu’il ne soit plus à jour.
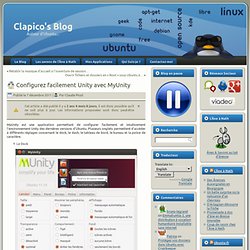
Les informations proposées sont donc peut-être obsolètes. MyUnity est une application permettant de configurer facilement et intuitivement l’environnement Unity des dernières versions d’Ubuntu. Plusieurs onglets permettent d’accéder à différents réglages concernant le dock, le dash, le tableau de bord, le bureau et la police de caractère. Le Dock Cet onglet permet de modifier la taille des icônes du dock ainsi que leur apparence mais également le comportement de ce dernier.
Le Dash En principe vous pouvez ici modifier le flou du dash mais personnellement je n’ai pas vu de réelle différence en essayant les réglages proposés.