

Windows Server. PowerShell. Hyper-V. Windows : Vider la file d'attente d'impression. I.

Présentation Aujourd'hui je vous propose une petite astuce pour la maintenance de vos postes de travail et la gestion des impressions. En effet, en cas de défaillance d'une imprimante il se peut que les documents s'entassent dans la file d'attente de Windows, d'autant plus si cette machine est utilisée chaque jour par de nombreuses personnes différentes (sessions différentes), voir même s'il y a plusieurs machines concernées... On ne va pas passer dans chacune des sessions sur chaque machine pour supprimer les documents en attente d'impression, imaginez un peu la quantité de travail que cela représente... Je vous propose une solution simple pour purger la file d'attente de votre ordinateur pour toutes les imprimantes et toutes les sessions en même temps. II. On va commencer par arrêter le service spouleur d'impression de Windows.
Recherchez dans la liste le service nommé "Spouleur d'impression" qui normalement doit être en cours de fonctionnement. Protéger le fichier HOSTS de Windows. I.
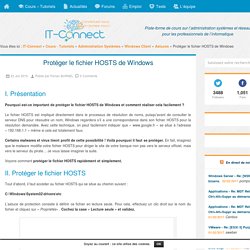
Présentation Pourquoi est-ce important de protéger le fichier HOSTS de Windows et comment réaliser cela facilement ? Le fichier HOSTS est impliqué directement dans le processus de résolution de noms, puisqu’avant de consulter le serveur DNS pour résoudre un nom, Windows regardera s’il a une correspondance dans son fichier HOSTS pour la résolution demandée. Avec cette technique, on peut facilement indiquer que « www.google.fr » se situe à l’adresse « 192.168.1.1 » même si cela est totalement faux. Certains malwares et virus tirent profit de cette possibilité ! Voyons comment protéger le fichier HOSTS rapidement et simplement. II. Tout d’abord, il faut accéder au fichier HOSTS qui se situe au chemin suivant : C:\Windows\System32\drivers\etc L’astuce de protection consiste à définir ce fichier en lecture seule. Pour effectuer cette modification, les droits d’administrateur sont nécessaires d’où cette intervention de l’UAC.
C’est déjà terminé ! Windows 10 : Supprimer OneDrive de l'explorateur. I.

Présentation Aujourd’hui, je partage avec vous une astuce pour retirer OneDrive du menu latéral de l’explorateur Windows 10, que l’on peut voir sur la copie d’écran ci-dessous pour ceux qui ne voient pas de quoi je parle. Il n’y a pas d’intérêt à conserver cette entrée dans le menu si vous n’utilisez pas OneDrive pour le moment. II. Procédure Une modification du registre va permettre de retirer cette entrée du menu, on va donc ouvrir regedit : Windows 10 : Déployer un menu Démarrer personnalisé. I.
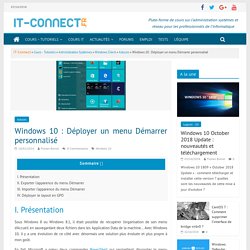
Présentation Sous Windows 8 ou Windows 8.1, il était possible de récupérer l'organisation de son menu d'Accueil en sauvegardant deux fichiers dans les Application Data de la machine... Avec Windows 10, il y a une évolution de ce côté avec désormais une solution plus évoluée et plus propre à mon goût. En fait, Microsoft a prévu deux commandes PowerShell qui permettent d'exporter le menu Démarrer (disposition, tuiles qui le constituent...) et de l'importer par la suite.
Ces deux commandes sont : Comment créer un lien symbolique sous Windows ? I.
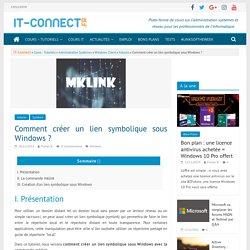
Présentation Pour utiliser un dossier distant tel un dossier local sans passer par un lecteur réseau ou un simple raccourci, on peut aussi créer un lien symbolique (symlink) qui permettra de faire le lien entre le répertoire local et le répertoire distant en toute transparence. Pour certaines applications, cette manipulation peut-être utile si l'on souhaite utiliser un répertoire partagé en guise de répertoire "local". Dans ce tutoriel, nous verrons comment créer un lien symbolique sous Windows avec la commande mklink.
Notions fondamentales TCP/IP pour Windows (articles en anglais) Microsoft Search Server. Microsoft Lync Server. Microsoft Exchange Server. Microsoft Forefront. Microsoft Skype Entreprise Server. Microsoft Project Server. Microsoft SharePoint. Microsoft SQL Server.