

12 Things You Must Do When Running a Solid State Drive in Windows 7. While reading through forums, I’ve noticed that a ton of people are now using solid state drives (SSDs) instead of hard disk drives (HDDs) for their operating system partition and, sometimes, for the entire computer’s storage. That’s all fine and dandy, but if you run an SSD, you pretty much don’t benefit as much from it as you would if you knew how to prepare your operating system for it. Windows 7 supports certain features that SSDs need to operate at optimum velocity, but it doesn’t enable them by default.
This means that you have to come in and change OS settings to support the full potential of your SSD. Let’s get down to it! The Advanced Host Controller Interface (AHCI) is a paramount feature for ensuring that Windows will support all of the features that come with running an SSD on your computer, especially the TRIM feature, which allows Windows to help the SSD perform its routine garbage collection. We’ve talked about TRIM enough in the previous section. Set them to 0.
Disable Hibernate On Your SSD For Warranty Purposes. Solid State Drives (SSDs) offer durability, speed and low power consumption, compared to “mechanical” hard drives.
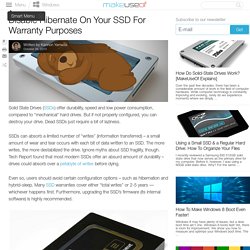
But if not properly configured, you can destroy your drive. Dead SSDs just require a bit of laziness. SSDs can absorb a limited number of “writes” (information transferred) – a small amount of wear and tear occurs with each bit of data written to an SSD. The more writes, the more destabilized the drive. Ignore myths about SSD fragility, though. Even so, users should avoid certain configuration options – such as hibernation and hybrid-sleep. Mean Time Between Failures, Warranty & SSDs Explained Many don’t know that SSDs, unlike regular hard drives, can sustain a limited number of writes before breaking.
Manufacturers use a reliability estimate known as “Mean Time Between Failures” (MTBF). Approximately three kinds of flash memory (or NAND) are used in modern solid state drives. For consumers, MLC NAND drives — in theory — last the longest. 10 Tips for SSD Optimization SSD in Windows 7 - Part 1. Tips: Since Windows 10, Windows 8.1, or Windows 8 is an adaptation of Windows 7 as a base.

This guide also applies for SSD optimization for Windows 10, Windows 8.1, and Windows 8. More tips about SSD optimization and partition management. The first step of SSD optimization is to make sure that your system is running in AHCI mode. Normally, if you have a Windows 7 or 8 PC, then all you have to do is to enter the BIOS setup and change the SATA controller mode to AHCI mode.
Tips: the common way to enter the BIOS is pressing the Delete key or F2 key when the computer is booting up. System may fail to boot up after you change the mode from IDE to AHCI in BIOS. After entering into Windows, please follow the way below to enable AHCI mode, which won’t make your computer unbootable. SSD has to clean the data marked for deletion before it can be written on, but erasing takes more time. Partition alignment is a new concept of SSD. Optimize Windows 8 for use with a Solid State Drive (SSD) By: Arie Slob Microsoft got most things right with Windows 8 and Solid State Drive's (SSD drives have been around for a few years now).
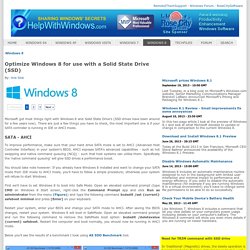
There are just a few things you have to check, the most important one is if your SATA controller is running in IDE or AHCI mode. To improve performance, make sure that your hard drive SATA mode is set to AHCI (Advanced Host Controller Interface) in your system's BIOS. AHCI exposes SATA's advanced capabilities - such as hot swapping and native command queuing (NCQ) - such that host systems can utilize them.
Specifically the 'native command queuing' will give SSD drives a performance boost. Disable The Page File And Hibernation - Can You Get More Space Or Speed From Your SSD? Disable The Paging File How to disable: Right-click Computer Select Properties Select Advanced system settings Select the Advanced tab and then the Performance radio button Select the Change box under Virtual memory Un-check Automatically manage paging file size for all drives Select No paging file, and click the Set button Select OK to allow and restart.
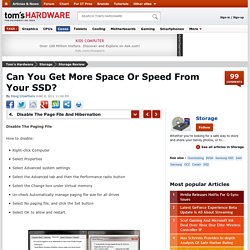
Per Wikipedia: "In computeroperating systems, paging is one of the memory-management schemes by which a computer can store and retrieve data from secondary storage for use in main memory. In the paging memory-management scheme, the operating system retrieves data from secondary storage in same-size blocks called pages. The main advantage of paging is that it allows the physical address space of a process to be non-contiguous. How to disable and re-enable hibernation on a computer that is running Windows. This article describes how to disable and then re-enable hibernation on a computer that is running Windows.
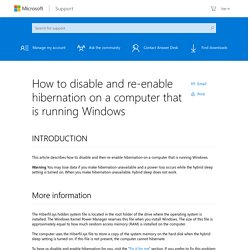
Warning You may lose data if you make hibernation unavailable and a power loss occurs while the hybrid sleep setting is turned on. When you make hibernation unavailable, hybrid sleep does not work. The Hiberfil.sys hidden system file is located in the root folder of the drive where the operating system is installed. The Windows Kernel Power Manager reserves this file when you install Windows. The size of this file is approximately equal to how much random access memory (RAM) is installed on the computer. The computer uses the Hiberfil.sys file to store a copy of the system memory on the hard disk when the hybrid sleep setting is turned on. To have us disable and enable hibernation for you, visit the "Fix it for me" section.
Fix it for me To fix this problem automatically, click the Fix it button or link. Notes This wizard may be in English only. 6 Things You Shouldn’t Do With Solid-State Drives. Solid-state drives are different from the mechanical, magnetic hard drives in wide use.

Many of the things you’ve done with typical mechanical hard drives shouldn’t be done with newer solid-state drives. Solid-state drives are presented by the operating system the same way mechanical drives are, but they work differently. If you’re a geek, knowing what you shouldn’t do is important. What is the best way to use 1 SSD and 1 HDD in system.