

Docteur Excel. We’ll stop supporting this browser soon.
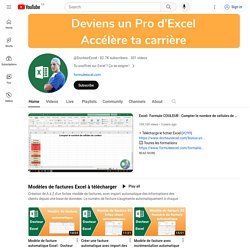
For the best experience please update your browser. Deviens un Pro d'Excel Docteur Excel Loading... Working... Formule Excel - Faire un Diagramme de Gantt uniquement avec des formules Excel- Docteur ExcelIf playback doesn't begin shortly, try restarting your device.0:009:450:00 / 9:45 Formule Excel - Faire un Diagramme de Gantt uniquement avec des formules Excel- Docteur Excel 3,354 views 1 month ago ⚡ Télécharge le fichier Excel (#229) Toutes les formations Clique sur PLUS pour tous les BONUS👇Dans cette vidéo de formation Excel, nous allons voir comment créer un diagramme de Gantt uniquement en utilisant des formules Excel. Featured Channels Doctor Excel - Channel History Sign in to add this to Watch Later Add to Loading playlists...
We’ll stop supporting this browser soon. Deviens un Pro d'Excel. Raccourcis clavier pour Word, Excel et internet. Je me forme au numérique - Guides d'apprentissage au web et à l'informatique. Tutos sur l'utilisation d'un PC. Majuscules accentuées. Les caractères ANSI On les obtient dans Windows en enfonçant la touche Alt et en tapant sur le clavier numérique les chiffres qui suivent.
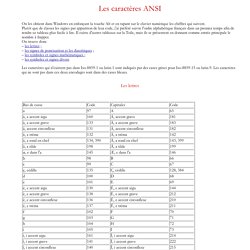
Plutôt que de classer les signes par apparition de leur code, j'ai préféré suivre l'ordre alphabétique français dans un premier temps afin de rendre ce tableau plus facile à lire. Il existe d'autres tableaux sur la Toile, mais ils se présentent en donnant comme entrée principale le nombre à frapper. On trouve donc – les lettres ; – les signes de ponctuation et les diacritiques ; – les symboles et signes mathématiques ; – les symboles et signes divers.
Les caractères qui n'existent pas dans Iso-8859-1 ou latin-1 sont indiqués par des cases grises pour Iso-8859-15 ou latin-9. Les caractères qui ne sont pas dans ces deux encodages sont dans des cases bleues. Raccourci clavier. Pour améliorer sa productivité lorsqu’on utilise un PC, les logiciels proposent de nombreux raccourcis clavier. De Microsoft Word à Microsoft Excel en passant par Gmail, Et comme la plupart des ordinateurs tournent sous Windows, beaucoup de raccourcis clavier communs permettent d’aller plus vite sur de nombreux services. Voici les 42 raccourcis clavier à connaître pour booster sa productivité sur ordinateur. Tutos vidéo. Créer un sommaire automatique. Remarque : Nous faisons de notre mieux pour vous fournir le contenu d’aide le plus récent aussi rapidement que possible dans votre langue.
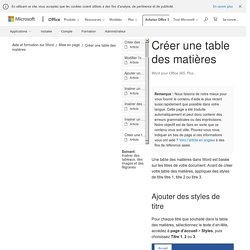
Cette page a été traduite automatiquement et peut donc contenir des erreurs grammaticales ou des imprécisions. Paramètrer les styles. Remarque : Nous faisons de notre mieux pour vous fournir le contenu d’aide le plus récent aussi rapidement que possible dans votre langue.
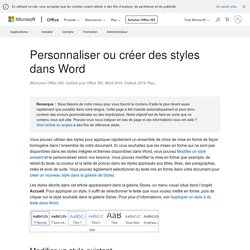
Cette page a été traduite automatiquement et peut donc contenir des erreurs grammaticales ou des imprécisions. Notre objectif est de faire en sorte que ce contenu vous soit utile. Pouvez-vous nous indiquer en bas de page si ces informations vous ont aidé ? Voici l’article en anglais à des fins de référence aisée. Vous pouvez utiliser des styles pour appliquer rapidement un ensemble de choix de mise en forme de façon homogène dans l’ensemble de votre document. Les styles décrits dans cet article apparaissent dans la galerie Styles, un menu visuel situé dans l’onglet Accueil. Modifier un style existant Vous pouvez modifier un style existant dans la galerie Styles de deux façons : Modifier un style en le mettant à jour pour reproduire la mise en forme dans votre document Mettez en forme le texte sélectionné avec les nouveaux attributs souhaités. Voir aussi. Insérer un en-tête ou un pied de page. Conseil : La vidéo n’est pas disponible dans votre langue ?

Paramètrer les marges. Microsoft Word propose plusieurs options de marge de page.
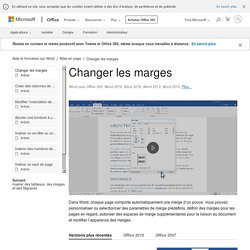
Vous pouvez utiliser les marges de page par défaut ou spécifier les vôtres. Ajouter des marges pour la reliure Une marge de reliure ajoute un espace supplémentaire à la marge latérale, à la marge supérieure ou aux marges intérieures d’un document que vous envisagez de lier pour vous assurer que le texte n’est pas masqué par la liaison.
Paginer à partir de l'intro. Supprimer le numéro de page de la première page Accédez à Insertion > En-tête ou Pied de page > Modifier l’en-tête ou Modifier le pied de page.
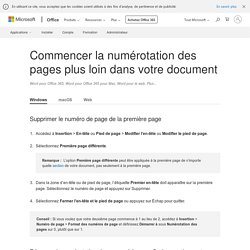
Sélectionnez Première page différente. Remarque : L’option Première page différente peut être appliquée à la première page de n’importe quelle section de votre document, pas seulement à la première page. Dans la zone d’en-tête ou de pied de page, l’étiquette Premier en-tête doit apparaître sur la première page. Sélectionnez le numéro de page et appuyez sur Supprimer. Conseil : Si vous voulez que votre deuxième page commence à 1 au lieu de 2, accédez à Insertion > Numéro de page > Format des numéros de page et définissez Démarrer à sous Numérotation des pages sur 0, plutôt que sur 1. Démarrer la numérotation des pages à la page 3 - Impression recto verso Choisissez le scénario qui correspond le mieux à ce que vous voulez faire :