

Word and Excel Documents View in IFrame using TreeView control. Download source - 1.36 MB Introduction When I was guiding my team for a specific project for one of my clients, I foresaw that part of my project was leading towards document management system.
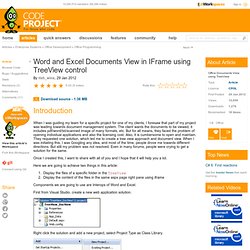
The client wants the documents to be viewed, it includes pdf/word/txt/scanned image of many formats, etc. But for all means, they faced the problem of opening individual applications and also the licensing cost. Also, it is cumbersome to open and maintain. Once I created this, I want to share with all of you and I hope that it will help you a lot. Here we are going to achieve two things in this article: Display the files of a specific folder in the TreeView Display the content of the files in the same aspx page right pane using iframe Components we are going to use are Interops of Word and Excel. First from Visual Studio, create a new web application solution. Right click the solution and add a new project, select Project Type as Class Library. Name the Class Library Project as “LibraryConvertor”. Converting Excel Worksheets and CSV files to a DataSet - DonXML Blog.
I’ve been working on a bunch of cool new code that I’ll be releasing soon, but here’s an odd ball code snippet that I recently had to create: I needed to open an Excel spreadsheet and then load the data into a database.
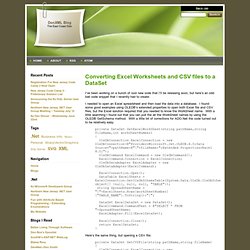
I found some good examples using OLEDB’s extended properties to open both Excel file and CSV files, but the Excel solution required that you needed to know the WorkSheet name. With a little searching I found out that you can pull the all the WorkSheet names by using the OLEDB GetSchema method. With a little bit of corrections for ADO.Net the code turned out to be relatively easy: Here’s the same thing, but opening a CSV file: DonXML. Export .net MSChart to Excel/PDF Using Report Viewer 2010. Download source - 145.33 KB Table of Contents Overview The business requirement to have reports in Microsoft Office tool has always been a challenge and a need.

There is no clear cut solution so as to have Excel, PDF or Word component from Microsoft ASP.NET toolkit to be used as a control. To fulfill our needm we’ve an option to use Microsoft reporting services such as Crystal report or report viewer control where we can create a report using these tools and can easily have all export or print features in build. Case Study/Problem Statement But what if we already spend a considerable amount of cost and effort in creating reports which do not have these export features. Solution Statement What we can achieve? LINQ to CSV library. Contents Introduction This library makes it easy to use CSV files with LINQ queries.

Its features include: Follows the most common rules for CSV files. Correctly handles data fields that contain commas and line breaks. Requirements To compile the library, you need a C# 2010 compiler or better, such as Visual Studio 2010 or Visual C# 2010 Express Edition. Installation Simply install the NuGet package. Quick Start Reading from a file To make it easier to get an overview, here is the code again that reads from a file, but now in one go: Convert .xlsx & .xls to .csv. Introduction This article explains how to use the ExcelDataReader library for simple file conversion, particularly Excel to csv.
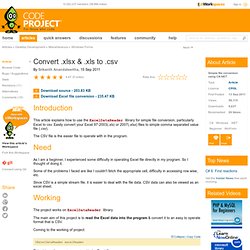
Easily convert your Excel 97-2003(.xls) or 2007(.xlsx) files to simple comma separated value file (.csv). The CSV file is the easier file to operate with in the program. Need As I am a beginner, I experienced some difficulty in operating Excel file directly in my program. Some of the problems I faced are like I couldn't fetch the appropriate cell, difficulty in accessing row wise, etc.
Since CSV is a simple stream file, it is easier to deal with the file data. Working The project works on ExcelDataReader library. The main aim of this project is to read the Excel data into the program & convert it to an easy to operate format that is CSV. Coming to the working of project: IExcelDataReader excelReader. Flexible CSV reader/writer with progress reporting.
Introduction Over time, I've frequently needed to read and write CSV (Comma Separated Value) files.
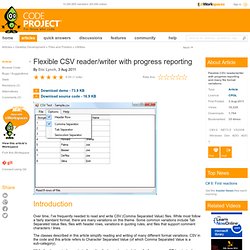
While most follow a fairly standard format, there are many variations on this theme. Some common variations include Tab Separated Value files, files with header rows, variations in quoting rules, and files that support comment characters / lines. The classes described in this article simplify reading and writing of many different format variations. CSV in the code and this article refers to Character Separated Value (of which Comma Separated Value is a sub-category). While the demonstration project allows the display and manipulation of a few common CSV variants, it does not demonstrate all of the capabilities of the included classes. While XML files frequently replace CSV files in common usage today, CSV remains a compact and simple alternative to this file format.
Background Using the Code The main classes in this library are CsvReader and CsvWriter. Reading with CsvReader Points of Interest. Manipulate Excel with ASP.NET. Contents Environment AllocationExcel Basic Manipulation with ASP.NETGenerate Excel DataTable with ASP.NETGenerate Excel Chart with ASP.NETBrowse, Download and Delete Excel Files on ServerAppendix 1.
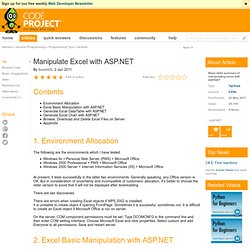
Environment Allocation The following are the environments which I have tested. Windows 9x + Personal Web Server (PWS) + Microsoft OfficeWindows 2000 Professional + PWS + Microsoft OfficeWindows 2000 Server + Internet Information Services (IIS) + Microsoft Office At present, it tests successfully in the latter two environments. Summarize C# Control Excel Skills. How to Read and Write .xlsx (Excel 2007) File - Part II. Download source - 288.19 KB Introduction In Part 1, we discussed about the facts and logic behind the Excel 2007 file.
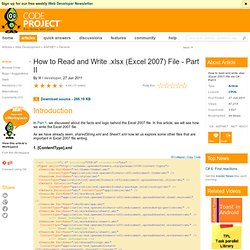
In this article, we will see how we write the Excel 2007 file. As we have already seen, sharedString.xml and Sheet1.xml now let us explore some other files that are important in Excel 2007 file writing. 1. As the name shows, this file contains the content type information of every file. 2. It is placed at docProp\app.xml, this file contains number and names of the Sheets. Here we can see the difference between these two XML files, first the Total number of sheet is changed from 3 to 2, and secondly sheet names are changed.