

Lightroom, photoshop comment utiliser le RVB (RGB), le sRVB (sRGB) et le prophoto 2/3. Nous voici au second volet de la gestion du workflow de la couleur.
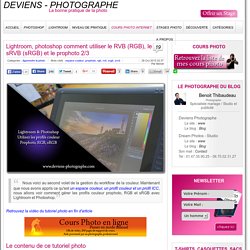
Maintenant que nous avons appris ce qu'est un espace couleur, un profil couleur et un profil ICC, nous allons voir comment gérer les profils couleur prophoto, RGB et sRGB avec Lightroom et Photoshop. Retrouvez la vidéo du tutoriel photo en fin d'article Le contenu de ce tutoriel photo Nous avons appris, lors de la première émission sur la couleur, que nos yeux voyaient un certain espace couleur très large nommé L*A*B, que dans ce gamut est subdivisé en plus petits gamuts pour correspondre aux capacités de nos impressions, de nos scanners et nos écrans entre autres.
Cette subdivision a donné de nouveaux gamuts standardisés comme le Prophoto, le RGB ou le sRGB qui sont de plus en plus petits. Nous avons vu aussi que nos appareils photo transposaient nos couleurs L*A*B (couleurs perçues par l’œil humain) en codes couleur pour les stocker dans un fichier numérique. Photo: ma proposition de flux de travail. Photo: ma proposition de flux de travail Description de la non-satisfaction du soussigné.

Je suis un utilisateur de Lightroom et pense le rester encore longtemps. Mais si vous êtes sur Aperture, vous n’avez qu’à remplacer tous les "Lightroom" de ce texte par des "Aperture", cela fonctionnera tout pareil. Cela dit Lightroom (oui oui, déjà là, vous pouvez commencer par lire "Aperture" si c’est votre programme), si c’est un bon catalogueur et un très bon dématriceur de RAWs, n’est pourtant le meilleur dans ce domaine. DxO 9 a pris le dessus. Mais il n’y a pas que DxO! Bien sûr, on peut les intégrer à Lightroom, mais ce n’est pas si évident. D’abord, Lightroom nous montre les images en RAW à travers des aperçus en taille standard (à régler) ou en taille réelle. En effet, lorsque vous envoyez une image à un programme externe, ce n’est pas l’originale au format RAW qui est envoyée, mais une copie TIFF de cette dernière.
The original DSLR camera simulator. Lighting Lighting is the single biggest determinant of how your camera needs to be set.
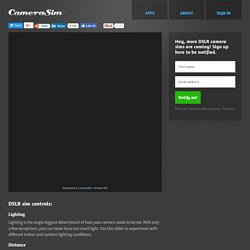
With only a few exceptions, you can never have too much light. Use this slider to experiment with different indoor and outdoor lighting conditions. Distance Use this slider to simulate how close or far you are in relation to the subject. Focal length Moving this slider is the same as zooming in and out with your lens. Mode The exposure modes of an SLR let you control one setting while the camera automatically adjusts the others.
ISO refers to how sensitive the “film” will be to the incoming light when the picture is snapped. Aperture Aperture, or f-stop, refers to how big the hole will be for the light to pass through when the shutter is open and the picture is snapped. Principe de fonctionnement des catalogues Lightroom. Un catalogue est une base de données qui contient un enregistrement pour chacune de vos photos.
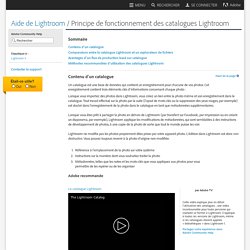
Cet enregistrement contient trois éléments clés d’informations concernant chaque photo : Lorsque vous importez des photos dans Lightroom, vous créez un lien entre la photo même et son enregistrement dans le catalogue. Tout travail effectué sur la photo par la suite (l’ajout de mots-clés ou la suppression des yeux rouges, par exemple) est stocké dans l’enregistrement de la photo dans le catalogue en tant que métadonnées supplémentaires.
Lorsque vous êtes prêt à partager la photo en dehors de Lightroom (par transfert sur Facebook, par impression ou en créant un diaporama, par exemple), Lightroom applique les modifications de métadonnées, qui sont semblables à des instructions de développement de photos, à une copie de la photo de sorte que tout le monde puisse les voir. Lightroom ne modifie pas les photos proprement dites prises par votre appareil photo. Optimiser son flux de travail avec DxO OpticsPro 10 et Adobe Lightroom. Ce tutoriel détaille le flux de travail avec DxO OpticsPro et Adobe Photoshop Lightroom, permettant facilement l’extraction d’images RAW du catalogue de Lightroom puis leur export après traitement, dans un flux de travail non destructif.
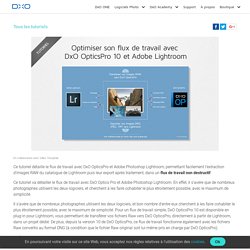
Ce tutoriel va détailler le flux de travail avec DxO Optics Pro et Adobe Photoshop Lightroom. En effet, il s’avère que de nombreux photographes utilisent les deux logiciels, et cherchent à les faire cohabiter le plus étroitement possible, avec le maximum de simplicité. Il s’avère que de nombreux photographes utilisent les deux logiciels, et bon nombre d’entre eux cherchent à les faire cohabiter le plus étroitement possible, avec le maximum de simplicité. Pour un flux de travail simple, DxO OpticsPro 10 est disponible en plug-in pour Lightroom, vous permettant de transférer vos fichiers Raw vers DxO OpticsPro, directement à partir de Lightroom, dans un projet dédié. Note Pour suivre ce tutoriel, vous avez besoin de :