

Help - About Fitbit Alta. This article provides answers to the following frequently asked questions: To make sure you're not putting Alta on upside down, look at the back.
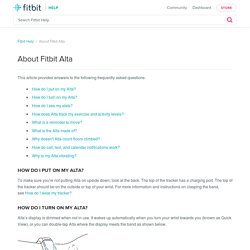
The top of the tracker has a charging port. The top of the tracker should be on the outside or top of your wrist. For more information and instructions on clasping the band, see How do I wear my tracker? Alta’s display is dimmed when not in use. Alta doesn't respond to swipes; it must be tapped. As shown in the following video, tap to see your steps taken, distance traveled, calories burned, and active minutes. To see your SmartTrack™-detected exercise, last night's sleep patterns, and much more, check your Fitbit dashboard.
As shown in the following video, Alta gives you a choice of several vertical and horizontal clock faces. SmartTrack automatically recognizes and records select continuous movement activities, like running and outdoor biking. Leather and metal bands are not recommended for high-intensity exercise. Help - What should I know about SmartTrack? The SmartTrack™ feature available on Fitbit Alta™, Fitbit Blaze™, Fitbit Surge™, and Fitbit Charge HR™ automatically recognizes and records select exercises to ensure you get credit for your most active moments of the day.
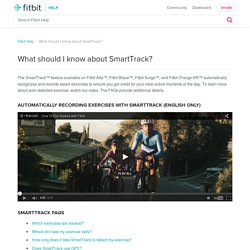
To learn more about auto-detected exercise, watch our video. The FAQs provide additional details. Which exercises are tracked? SmartTrack recognizes continuous, high-movement activities such as: WalkingRunningOutdoor bikingElliptical It also recognizes two general categories: Sport—Includes high-movement sports like tennis, basketball, soccer, and others. Where do I see my exercise stats? On your Fitbit app dashboard, tap the Exercise tile to see your exercise history. How long does it take SmartTrack to detect my exercise? By default, SmartTrack recognizes an exercise that lasts at least 15 minutes. Note that SmartTrack settings apply across all trackers. Manual alta en US.
Technology...Epiphany. Lock the ipad to a single app. 50 really useful iPad 2 tips and tricks. An absolute gem of an article by John Brandon and Graham Barlow from MacLife on 30th March over at TechRadar.
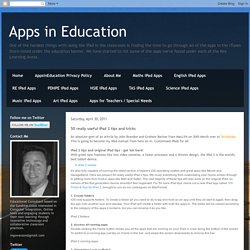
This is going to become my iPad manual from here on in. Customised iPads for all iPad 2 tips and original iPad tips - get 'em here! With great new features like two video cameras, a faster processor and a thinner design, the iPad 2 is the world's best tablet device. iPad 2 review It's also fully capable of running the latest version of Apple's iOS operating system and great apps like iMovie and GarageBand. 1.
iOS now supports folders. 2. Double-clicking the Home button shows you all the apps that are running on your iPad in a bar along the bottom of the screen. 3. The internet got mightily upset when Orientation Lock was replaced with Mute on the iPad during the last iOS update. 4. If you're carrying around sensitive data, you can now enable a feature that'll erase all the data on the device if someone inputs the incorrect passcode 10 times. Tutorial. Version 4.4 Update Available Now. Version 4.4 Update Available Now GoodNotes 4.4 improved the palm rejection feature to allow resting your palm on the screen without leaving a mark, added support for the bluetooth styluses from Wacom, and many other usability improvements.
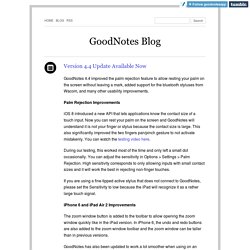
Palm Rejection Improvements iOS 8 introduced a new API that lets applications know the contact size of a touch input. Now you can rest your palm on the screen and GoodNotes will understand it is not your finger or stylus because the contact size is large. This also significantly improved the two fingers pan/pinch gesture to not activate mistakenly. During our testing, this worked most of the time and only left a small dot occasionally.
If you are using a fine-tipped active stylus that does not connect to GoodNotes, please set the Sensitivity to low because the iPad will recognize it as a rather large touch signal. iPhone 6 and iPad Air 2 Improvements GoodNotes has also been updated to work a lot smoother when using on an iPad Air 2. iCloud Improvements. GoodNotes - Getting Started. Create Your First Notebook When you first open GoodNotes, you will be presented with an empty library.
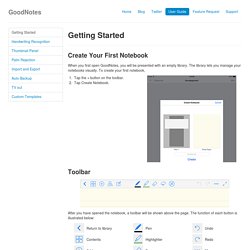
The library lets you manage your notebooks visually. To create your first notebook, GoodNotes - Import and Export. GoodNotes lets you import and export multiple documents at once if they are in the same folder, and also lets you export only selected pages of a notebook.
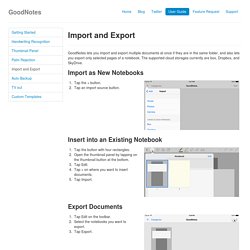
The supported cloud storages currently are box, Dropbox, and SkyDrive. Import as New Notebooks Tap the + button. Tap an import source button. Insert into an Existing Notebook. Wacom Bamboo Fineline Stylus for iPad Review. Getting Started.pdf. How to Use Dropbox on iPad: 14 Steps. Google Docs Tutorial.pdf.