

iOS 9.2 - 9.3 Trix. iOS 9.2 tips and tricks: See what your iPhone and iPad can do now. Apple has released iOS 9.2 to the public after months of beta testing.

It is the second major update to iOS 9 since its debut in September. Apple has packaged a tonne of improvements and bug fixes in this update, including Apple Music, News, Mail, and iBook enhancements. You can now create a new playlist when adding a song to a playlist in Apple Music, for instance, and your most recently-changed playlist appears at the top when adding songs. The new OS from Apple brings a host of new features, tips and tricks. We've worked our way through the operating system in order to help you take advantage of the new stuff and allow you to understand the latest software on your phone.Many of these tips are from iOS 8, but we've included all the new gems from iOS 9 and iOS 9.1, some of which you might not know about yet. We'll keep an eye on things as new updates roll out, and if you've got any tips of your own that we've not covered, mention them in the comments.
Pocket-lint Apple iDownloadblog. iOS 9: 21 tips and tricks to unlock Apple's new functions. 1.
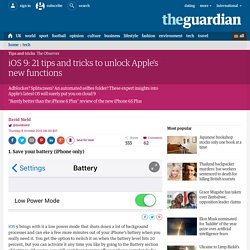
Save your battery (iPhone only) iOS 9 brings with it a low power mode that shuts down a lot of background processes and can eke a few more minutes out of your iPhone’s battery when you really need it. You get the option to switch it on when the battery level hits 20 percent, but you can activate it any time you like by going to the Battery section of Settings. Of course, you still can’t beat turning off your phone completely for ensuring the battery lasts longer... 2. With Apple’s new software update comes a Siri voice training feature so the digital assistant app can better recognise the sound of your voice (and perhaps your thick regional accent). 3. If you’ve ever got lost in the rather labyrinthine set of screens that make up the iOS Settings app you’ll be pleased to hear you can now search through them easily enough. 4.
iPhone For Dummies Cheat Sheet. If your iPhone is brand spanking new and fresh out of the box, you can’t use it immediately.
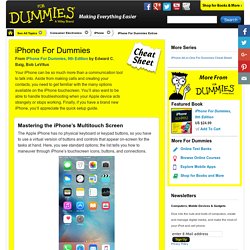
Just follow these simple steps to walk through its initial setup: Turn on the iPhone or wake it if it’s sleeping.An arrow appears near the bottom of the screen, flashing messages in many languages. The English rendition says Slide to Set Up. Swipe the Slide to Set Up arrow to the right.The first thing you see on your shiny new (or freshly restored) iPhone is the Language Selection screen. Tap the language you want this iPhone to use, and then tap the blue arrow near the top-right of the screen.The Country or Region screen appears. One last thing: Apple’s free iCloud wireless storage and synchronization service is strictly optional, but it’s especially useful if you’re planning to use your iPhone PC-free or only plan to sync it with a computer occasionally. iOS 9: 50 tips and tricks. Get to know your iOS 9 tweaks After eight years of upgrades and interactions, we've come to expect certain things with iOS updates.
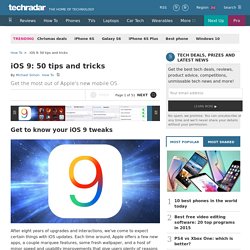
Each time around, Apple offers a few new apps, a couple marquee features, some fresh wallpaper, and a host of minor speed and usability improvements that give users plenty of reasons to seek out the upgrade button. Apple's ridiculously high adoption rates aren't just a result of its handle on fragmentation; downloading a new iOS release can be just as exciting as peeling the plastic screen cover off a shiny new iPhone 6s or 6s Plus, breathing new life into old devices and offering at least one or two must-have apps and features. iOS 9 slows things down a bit.
While there are lots of new things to try out (particularly for iPad users), many of its changes are of an intuitive nature. iOS 9 is a so-called maintenance release, focusing on improving the foundation and making it smarter rather than rebuilding and adding to it. 1. 2.
Adopting Multitasking Enhancements on iPad: Getting Oriented. Multitasking enhancements in iOS 9 give users more ways to enjoy their iPads and more ways to use your app.
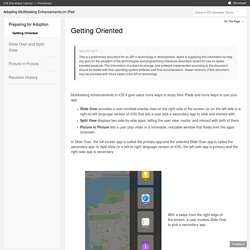
Slide Over provides a user-invoked overlay view on the right side of the screen (or on the left side in a right-to-left language version of iOS) that lets a user pick a secondary app to view and interact with. Split View displays two side-by-side apps, letting the user view, resize, and interact with both of them. Picture in Picture lets a user play video in a moveable, resizable window that floats over the apps onscreen. In Slide Over, the full-screen app is called the primary app and the selected Slide Over app is called the secondary app. In Split View (in a left-to-right language version of iOS), the left-side app is primary and the right-side app is secondary.