

Sort My List - Alphabetize, Remove Line Breaks, Add Labels, Prune Text. Put in Alphabetical Order - free online tool. Quickly put information in alphabetical order using this super duper free online tool.
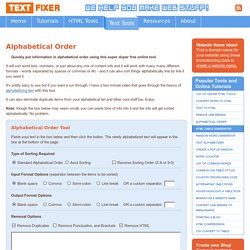
It will sort word lists, numbers, or just about any mix of content info and it will work with many many different formats - words separated by spaces or commas or etc - and it can also sort things alphabetically line by line if you need it. It's pretty easy to use but if you want a run through, I have a two minute video that goes through the basics of alphabetizing text with this tool. It can also eliminate duplicate items from your alphabetical list and other cool stuff too. Enjoy. Note: though the box below may seem small, you can paste tons of info into it and the info will get sorted alphabetically. <p>This <strong>online text/html tool</strong> requires a javascript enabled browser to work.
Alphabetical Order Tool lets you alphabetize text online. Remove line breaks with paragraph restoration online. <div class="nscr">Please include javascript in your browser!
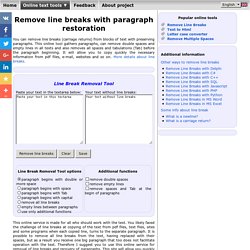
</div> You can remove line breaks (carriage returns) from blocks of text with preserving paragraphs. This online tool gathers paragraphs, can remove double spaces and empty lines in all texts and also removes all spaces and tabulations (Tab) before the paragraph beginning. It will allow you to copy quickly the necessary information from pdf files, e-mail, websites and so on. More details about line breaks. Remove multiple spaces. Remove Line Breaks in MS Word. Convert Case Online - Convert online upper case to lower case, lower case to upper case and more!
Finding hyperlinks in Word doc? Quickly Insert Missing Spaces in MS Word. Your collaborating or editing a Word document and you come across missing spaces with everything crammed together.
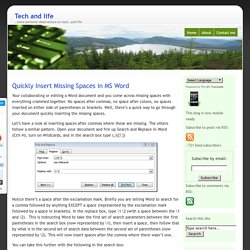
No spaces after commas, no space after colons, no spaces inserted on either side of parentheses or brackets. Well, there’s a quick way to go through your document quickly inserting the missing spaces. Let’s have a look at inserting spaces after commas where these are missing. The others follow a similar pattern. Find and replace text by using regular expressions (Advanced) These examples show you some of the ways that you can use wildcard characters and regular expressions in Microsoft Word Example 1: Transpose names with middle initials This example uses a combination of wildcard characters and character codes to transpose names that contain middle initials.

If you're unfamiliar with character codes, see the Word Help topic Find and replace text and other data in your Word 2010 files. Keep these facts in mind as you proceed: Whenever you use this expression on names that reside in a table, you must first convert that table to text. To prepare sample data If you haven't already done so, start Word and create a new, blank document. To transpose names with initials On the Home tab, in the Editing group, click Replace to open the Find and Replace dialog box. To convert the changed text back to a table Select the list of transposed names. The expressions, piece by piece This part of the expression matches the last names: Example 2: Transposing dates Windows 7. MS Word's Advanced Find and Replace Function.
Robably few people are familiar with, and even fewer use, the advanced feature of Microsoft Word's Find and Replace function.
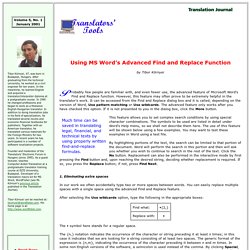
However, this feature may often prove to be extremely helpful in the translator's work. It can be accessed from the Find and Replace dialog box and it is called, depending on the version of Word, Use pattern matching or Use wildcards. The advanced feature only works after you have checked this option. If it is not presented to you in the dialog box, click the More button. Advanced Find and Replace in Microsoft Word. Contents Preface Searching with Codes Microsoft Word’s Built-in Codes Searching for Special Characters ANSI Character Codes What’s That Character?
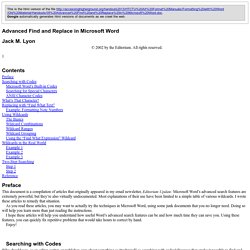
Wildcard Ranges. Last week we discussed using wildcard combinations to find text in a Microsoft Word document.
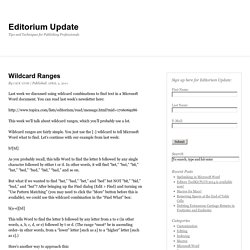
You can read last week’s newsletter here: This week we’ll talk about wildcard ranges, which you’ll probably use a lot. Wildcard ranges are fairly simple. You just use the [-] wildcard to tell Microsoft Word what to find. Let’s continue with our example from last week: b? As you probably recall, this tells Word to find the letter b followed by any single character followed by either t or d. But what if we wanted to find “bat,” “bad,” “bet,” and “bed” but NOT “bit,” “bid,” “bud,” and “but”? B[a-e][td] This tells Word to find the letter b followed by any letter from a to e (in other words, a, b, c, d, or e) followed by t or d. Here’s another way to approach this: Wildcards in Find and Replace in Microsoft Word.
The Find and Replace dialog box in Word provides you with numerous options for finding text within your document.
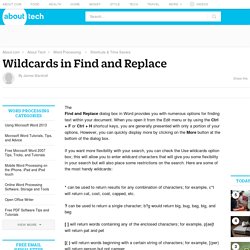
When you open it from the Edit menu or by using the Ctrl + F or Ctrl + H shortcut keys, you are generally presented with only a portion of your options. However, you can quickly display more by clicking on the More button at the bottom of the dialog box. If you want more flexibility with your search, you can check the Use wildcards option box; this will allow you to enter wildcard characters that will give you some flexibility in your search but will also place some restrictions on the search. Here are some of the most handy wildcards: * can be used to return results for any combination of characters; for example, c*t will return cat, cost, coat, capped, etc. ?
[ ] will return words containing any of the enclosed characters; for example, p[ae]t will return pat and pet ( )] will return words ending with a certain string of characters; (per)] will return camper but not person. Finding and replacing characters using wildcards.