

Création de la base de données Orchies. Access - Les Bases. Le modèle entité-association est un modèle, un dessin qui représente les différents éléments (entités) et leurs interactions (associations) , dans le système qui nous intéresse. Cette définition est peut-être un peu vague. Aussi, je vous propose d'avancer pas à pas dans la méthode rapide que je vous propose. Sur notre problématique, nous avons repéré trois entités : Client, Commande et Produit. Nous pourrions les dessiner ainsi : Chose importante, dans chaque entité, nous devons créer une zone qui contiendra une valeur obligatoire et unique à travers toutes les fiches tirées de cette entité.
Maintenant, on va pouvoir ajouter toutes les informations (on les appelle 'attributs') que l'on souhaite enregistrer dans chaque fiche. Nous avons maintenant une série de fiches type, et nous sommes capables, dans chaque fiche, de stocker toute l'information qui nous intéresse. Cependant rien ne nous permet de déterminer ce qui se passe entre ces fiches type. Que fait le client ? Création d'une table (1/4) Création d'une requête (2/4) Création d'un formulaire (3/4) Création d'un état (4/4)
Les états dans Access. Création des tables et des relations (1/3) Création du formulaire et de ses sous-formulaires (2/3) Partie 1/2. Création du formulaire et de ses sous-formulaires (2/3) Partie 2/2. Création des états et de l'interface (3/3) Partie 1/2. Création des états et de l'interface (3/3) Partie 2/2. Créer une facture avec Access (PDF + Web) Créer un sous-formulaire Access. Un sous-formulaire est un formulaire inséré dans un autre formulaire.
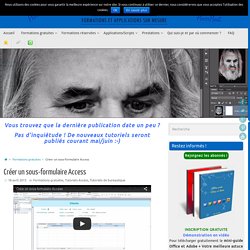
Il permet d’afficher les données de plusieurs tables ou requêtes au même endroit et en même temps. Pour ce tutoriel, je vais utiliser la base de données utilisée pour la création de relations car il est important que les tables des formulaires que je vais créer soient reliées. Pour cela, je vous invite à voir ou revoir l’article À quoi servent les relations entre les tables Access et comment les créer. Pour mon exemple, je souhaiterais avoir un formulaire qui me permettrait d’afficher pour chaque client les factures qui lui ont été établies. Ce qui correspond à ce que l’on a pu voir précédemment lorsque l’on avait créé les relations et que nous sommes retournés dans la Table Clients. La différence est, qu’en utilisant un sous-formulaire, je peux afficher plus de données et de manière plus agréable. Créer des boutons de contrôle dans un formulaire Access. Dans un formulaire, il peut être intéressant de créer des boutons afin de faciliter l’utilisation de ce dernier surtout s’il est utilisé par plusieurs personnes qui ne maîtrisent pas forcément Access.

Pour ce tutoriel, je vais utiliser le formulaire que j’ai créé lors du tutoriel sur la création d’un sous-formulaire et auquel j’ai supprimé ce dernier. Vous trouverez cette base de données dans l’Espace Membres. Tout d’abord, j’ouvre le formulaire Clients et je passe en Mode Création en cliquant sur la flèche du bouton Affichage puis Mode Création Dans l’onglet Création, je vais rechercher l’icône Bouton dans la liste des Contrôles.
Soit je dessine le bouton, soit je fais un simple clic sur la zone de mon choix, le bouton sera, de toute façon, redimensionné. Utiliser les champs calculés sous Access. Sur Access, vous avez la possibilité de réaliser des calculs comme sur Excel grâce aux champs calculés.
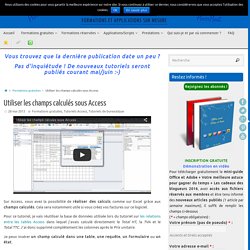
Cela sera notamment utile si vous créez vos factures sur ce logiciel. Pour ce tutoriel, je vais réutiliser la base de données utilisée lors du tutoriel sur les relations entre les tables Access dans lequel j’avais calculé directement le Total HT, la TVA et le Total TTC. J’ai donc supprimé complètement les colonnes après le Prix unitaire. Créer une liste déroulante à choix multiple sous Access. Un lecteur m’a demandé récemment comment créer une liste déroulante à choix multiple sur Access.
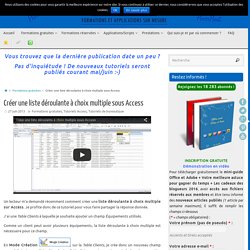
Je profite donc de ce tutoriel pour vous faire partager la réponse donnée. J’ai une Table Clients à laquelle je souhaite ajouter un champ Équipements utilisés. Comme un client peut avoir plusieurs équipements, la liste déroulante à choix multiple est nécessaire pour ce champ. En Mode Création , sur la Table Clients, je crée donc un nouveau champ auquel j’ajoute une liste déroulante. Une fois la liste créée grâce à l’Assistant Liste de choix, allez sur l’onglet Liste de choix, dans les Propriétés du champ, et, à la ligne Autoriser plusieurs valeurs, changez le Non en Oui.
Enregistrez votre table et passez en Mode Feuille de données. Imprimer des étiquettes d’adresses avec Access. Si vous souhaitez effectuer un publipostage pour créer des étiquettes personnalisées pour vos courriers, il n’est pas forcément nécessaire de réaliser un publipostage classique.
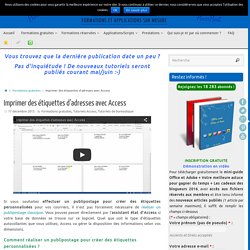
Vous pouvez passer directement par l’assistant état d’Access si votre base de données se trouve sur ce logiciel. Quel que soit le type d’étiquettes autocollantes que vous utilisez, Access va gérer la disposition des informations selon vos dimensions. Pour lire la suite, je vous invite à consulter le site Kalligo :Imprimer des étiquettes d’adresses avec Access Téléchargez « Imprimer des étiquettes d’adresses avec Access » au format PDF.