

10 features of Google Docs you should be using. Google Docs is packed with powerful tools.
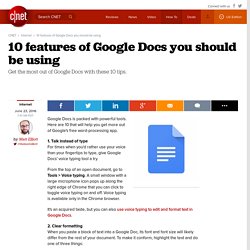
Here are 10 that will help you get more out of Google's free word-processing app. 1. Talk instead of type For times when you'd rather use your voice than your fingertips to type, give Google Docs' voice typing tool a try. From the top of an open document, go to Tools > Voice typing. It's an acquired taste, but you can also use voice typing to edit and format text in Google Docs. 2.
When you paste a block of text into a Google Doc, its font and font size will likely differ from the rest of your document. Right-click the highlighted text and choose Clear formatting.Go to Format > Clear formatting.Click Normal text from the pull-down menu below the Format and Tools menu options. 3. From the font pull-down menu at the top of your document, choose More fonts to add new fonts to this menu. Enlarge Image To get a better sense of how the different fonts look, check out Google Fonts where you can view sample sentences of each font. 4. 5. 6. 7. 8. 9. 10.
Control Alt Achieve: Make Google Form responses easy to read with “Save as Doc” add-on. Google Forms is a one of the most useful parts of the Google Apps suite for schools.
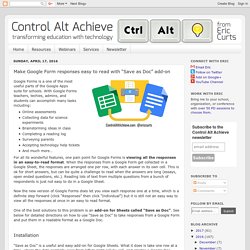
With Google Forms teachers, techies, admins, and students can accomplish many tasks including:Online assessmentsCollecting data for science experimentsBrainstorming ideas in classCompleting a reading logSurveying parentsAccepting technology help ticketsAnd much more… For all its wonderful features, one pain point for Google Forms is viewing all the responses in an easy-to-read format. When the responses from a Google Form get collected in a Google Sheet, the responses are arranged one per row, with each answer in its own cell. This is ok for short answers, but can be quite a challenge to read when the answers are long (essays, open ended questions, etc.). Here’s Every Google Docs Keyboard Shortcut. One of the best ways of mastering a word processor is to learn its keyboard shortcuts.
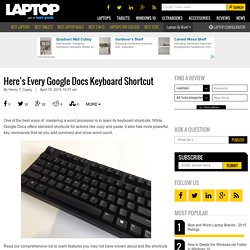
While Google Docs offers standard shortcuts for actions like copy and paste, it also has more powerful key commands that let you add comment and show word count. Read our comprehensive list to learn features you may not have known about and the shortcuts that will empower you to be a Google Docs power user. MORE: Best Chromebooks Available Now Basic Commands Cut: PC: Ctrl + X | Mac: Command + X Copy: PC: Ctrl + C | Mac: Command + C.
Learning Google Apps. Learning Google Apps Learning how to use Drive, Sheets, Forms, Docs & Slides Home › Learning Google Apps › Google Apps › Google Docs Google Docs Here you’ll find blog posts on how to use Google Docs.
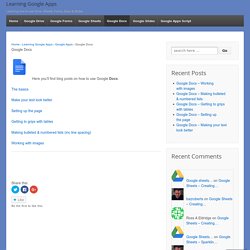
The basics Make your text look better Setting up the page Getting to grips with tables Making bulleted & numbered lists (inc line spacing) Working with images Share this: Like this: Recent Posts Recent Comments Archives. Gmail - Free Storage and Email from Google.
Merge multiple Google Documents. Sometime you may need to merge Google Documents together, when they are just two the task is pretty easy and involves a single copy and paste operation.
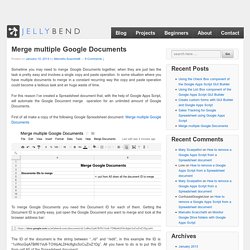
In some situation where you have multiple documents to merge in a constant recurring way the copy and paste operation could become a tedious task and an huge waste of time. Google Docs secrets: 20 power tips. Help If you haven’t looked at Google Docs recently, now’s a good time to check it out.
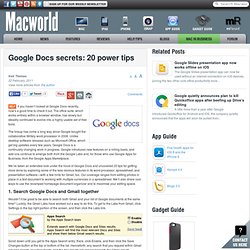
The office suite, which works entirely within a browser window, has slowly but steadily continued to evolve into a highly usable set of free tools. The lineup has come a long way since Google bought the collaborative Writely word processor in 2006. Unlike desktop software releases such as Microsoft Office, which get big updates every few years, Google Docs is a continually changing work in progress. Introducing Google Docs To Your Class: Tips for introducing online collaboration to students 1 of 3. In 2008 I was invited to write a series of blog posts for the Official Google Docs blog.
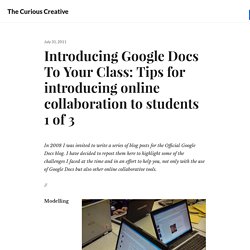
I have decided to repost them here to highlight some of the challenges I faced at the time and in an effort to help you, not only with the use of Google Docs but also other online collaborative tools. Modelling expected behaviour and good practice first As our first Google Docs project began to gather pace last school year, I realised that the children were finding it difficult to work together. With hindsight it is easier to recognise that the children were not only being introduced to a new piece of technology (the Docs tool) but also their traditional way of working was to be challenged by the new concept of working collaboratively in an online document. It was clear that the children were unsure about the way they should be working together.
Introducing group collaboration: entire class, working in pairs, and groups of four Next: It’s About the Communication Not The Tool. Control Alt Achieve: 3 text to speech tools and 5 ways your students can use them. Many times people are accused of talking to their computers.
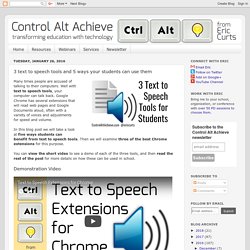
Well with text to speech tools, your computer can talk back. Google Chrome has several extensions that will read web pages and Google Documents aloud, often with a variety of voices and adjustments for speed and volume. In this blog post we will take a look at five ways students can benefit from text to speech tools. Then we will examine three of the best Chrome extensions for this purpose. You can view the short video to see a demo of each of the three tools, and then read the rest of the post for more details on how these can be used in school.Demonstration Video. 50 Little-Known Ways Google Docs Can Help In Education. 5 Ways To Be A Better Public Speaker 7.16K Views 0 Likes If you've been asked to speak at a conference or host a seminar, you may be shaking in your boots. Not only is the thought of speaking in public nerve-wracking, but being in charge of a seminar that no one wants to at...
My 10 Favorite Learnist Boards Of The Year 2.66K Views 0 Likes I wanted to take a moment and share my favorite Learnist boards from the past year. You Can Now Use Your Voice to Format and Edit Your Google Docs.