

A Beautiful Visual Featuring 8 Advanced Google Drive Search Tips Teachers Should Know about. November 3, 2016 Google has recently added some new interesting search features to its Drive service allowing users to search for and find items and files easier and faster.
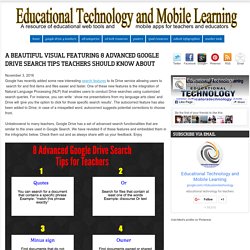
One of these new features is the integration of Natural Language Processing (NLP) that enables users to conduct Drive searches using customized search queries. For instance, you can write ‘ show me presentations from my language arts class’ and Drive will ‘give you the option to click for those specific search results’. The autocorrect feature has also been added to Drive; in case of a misspelled word, autocorrect suggests potential corrections to choose from. Unbeknownst to many teachers, Google Drive has a set of advanced search functionalities that are similar to the ones used in Google Search.
We have revisited 8 of these features and embedded them in the infographic below. 1- Quotes You can search for a document that contains a specific phrase Example: “match this phrase exactly” 5 Tips and Tricks for Google Drive in the Classroom. Google Chromebook™ notebook computers are used in a significant portion of classrooms across the country.
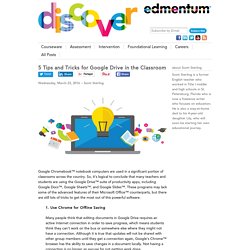
So, it’s logical to conclude that many teachers and students are using the Google Drive™ suite of productivity apps, including Google Docs™, Google Sheets™, and Google Slides™. These programs may lack some of the advanced features of their Microsoft Office™ counterparts, but there are still lots of tricks to get the most out of this powerful software. 1. Use Chrome for Offline Saving Many people think that editing documents in Google Drive requires an active Internet connection in order to save progress, which means students think they can’t work on the bus or somewhere else where they might not have a connection. 2. If students are working collaboratively on a document at the same time, clicking the speech bubble icon at the top right of the document window opens up a dedicated chat room. 3. 4. 5.
Looking for a very specific feature from the Microsoft Office suite? 15 Expert Google Drive Tips for Teachers. By Jessica Sanders Google Drive makes your life easier and encourages collaboration and 21st century skill development among your students.
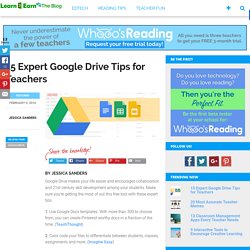
Make sure you’re getting the most of out this free tool with these expert tips. 1. Use Google Docs templates. With more than 300 to choose from, you can create Pinterest-worthy docs in a fraction of the time. 2. 3. 4. 8 Highly Useful Google Drive Extensions for Teachers. About ETR Community EdTechReview (ETR) is a community of and for everyone involved in education technology to connect and collaborate both online and offline to discover, learn, utilize and share about the best ways technology can improve learning, teaching, and leading in the 21st century.
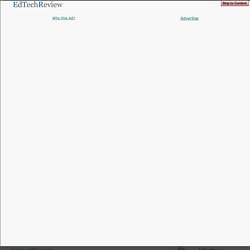
EdTechReview spreads awareness on education technology and its role in 21st century education through best research and practices of using technology in education, and by facilitating events, training, professional development, and consultation in its adoption and implementation. Learning Google Apps. Drag and Drop Files from Your Desktop to Google Drive. Drive - How To... Drive Blog. Try these 5 undiscovered Google Drive tricks. Google Drive and its attendant apps offer a wealth of tools to help you be more productive.
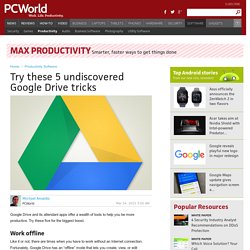
Try these five for the biggest boost. Work offline Like it or not, there are times when you have to work without an Internet connection. Fortunately, Google Drive has an “offline” mode that lets you create, view, or edit documents in these situations. You’ll need the Chrome browser to activate the offline feature. Search for links from within a document Normally when you want to add links to a document, you have to go through the tedious process of opening a new browser tab, searching for the page you want to link to, copying the URL and going through the steps to link the text. Google Search, however, is incorporated right into Google Docs so you never have to leave the page to add a link.
Keep track of revision history Keeping tabs on all the changes made to a document, particularly a collaborative effort, can get dizzying quickly. Use the web clipboard Publish to the web. 100 Ways To Use Google Drive In The Classroom. Google Drive Blog: Edit images right in Google Slides and Drawings. Google Slides and Drawings make it easy for you to tell a story and share your ideas.
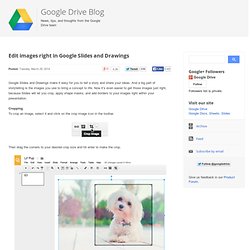
And a big part of storytelling is the images you use to bring a concept to life. Now it’s even easier to get those images just right, because Slides will let you crop, apply shape masks, and add borders to your images right within your presentation. Cropping To crop an image, select it and click on the crop image icon in the toolbar. Then drag the corners to your desired crop size and hit enter to make the crop. Applying masks To crop your image to a particular shape, apply a mask from the pull-down menu next to the crop icon.
There are tons of shapes, arrows and callout designs to choose from, like the heart example below. Adding borders Add a border to your image by clicking on the line weight icon, and give it a little extra pop by changing the line color. Look out for image editing in Slides and Drawings over the next couple of hours.