

Google Sheets (20) – Adding links. Sheets gives you the opportunity to add hyperlinks into your cells, allowing you to quickly navigate around your sheets, which is particularly useful if you have a lot of sheets or have a lot of information on a sheet.
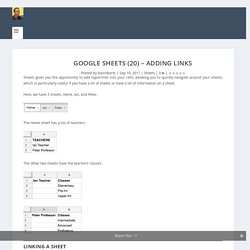
Here, we have 3 sheets, Home, Ian, and Peter. The Home sheet has a list of teachers. The other two sheets have the teachers’ classes. Linking a sheet On the Home sheet, right-click on the cell and select “Insert link”. Alternatively, you can select the cell then click on the link icon on the toolbar. This opens the link dialogue. Gmail - Free Storage and Email from Google.
Google Sheets: Import Range Function To Share Data. In education there are times when we gather data into a sheet and need to share parts of the form out to others.
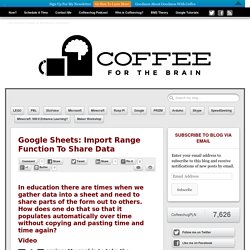
How does one do that so that it populates automatically over time without copying and pasting time and time again? Video Warning: My goal is to take the questions people have about technology and provide solutions. This is just one solution. If you have other ideas or methods to solving the same issue, then please leave a comment or reach out so we can showcase the method. Steps For those who don’t want to watch a video, here is a quick guide. Learning Google Apps. Google Sheets Functions – CONCATENATE. Concatenation.
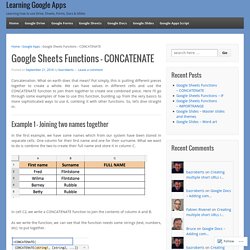
What on earth does that mean? Put simply, this is putting different pieces together to create a whole. We can have values in different cells and use the CONCATENATE function to join them together to create one combined piece. Here I’ll go through some examples of how to use this function, building up from the very basics to more sophisticated ways to use it, combing it with other functions. So, let’s dive straight in. Example 1 – Joining two names together In the first example, we have some names which from our system have been stored in separate cells.
Google Sheets Functions – IMPORTRANGE. Google Sheets has a wonderfully useful function called IMPORTRANGE.
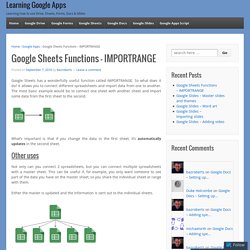
So what does it do? It allows you to connect different spreadsheets and import data from one to another. The most basic example would be to connect one sheet with another sheet and import some data from the first sheet to the second. What’s important is that if you change the data in the first sheet, it’s automatically updates in the second sheet. Other uses Not only can you connect 2 spreadsheets, but you can connect multiple spreadsheets with a master sheet. The Ultimate Guide to Google Sheets. Master Google Sheets and Become a Spreadsheet Expert It's easy enough to list your expenses in a spreadsheet, use =sum(A1:A20) to see how much you spent, and add a graph to compare your expenses.

It's also easy to use a spreadsheet to deeply analyze your numbers, assist in research, and automate your work—but it seems a lot more tricky. How to Remove Duplicates in Google Sheets - BetterCloud Monitor. Control Alt Achieve: Make Google Form responses easy to read with “Save as Doc” add-on. Google Forms is a one of the most useful parts of the Google Apps suite for schools.
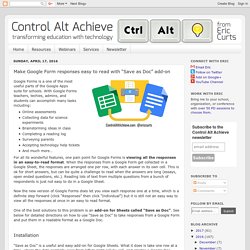
With Google Forms teachers, techies, admins, and students can accomplish many tasks including:Online assessmentsCollecting data for science experimentsBrainstorming ideas in classCompleting a reading logSurveying parentsAccepting technology help ticketsAnd much more… For all its wonderful features, one pain point for Google Forms is viewing all the responses in an easy-to-read format. When the responses from a Google Form get collected in a Google Sheet, the responses are arranged one per row, with each answer in its own cell. This is ok for short answers, but can be quite a challenge to read when the answers are long (essays, open ended questions, etc.). Reading lots of text from multiple questions from a bunch of respondents is just not easy to do in a Google Sheet.
One of the best solutions to this problem is an add-on for Sheets called “Save as Doc”. Installation Directions. Learning Google Apps. Learning Google Apps. Control Alt Achieve: Long Multiplication with Google Sheets. My two youngest boys are still in elementary school, so the topic of long multiplication comes up frequently on homework.
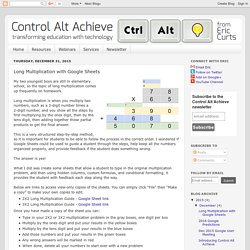
Long multiplication is when you multiply two numbers, such as a 3-digit number times a 2-digit number, and you show all the steps by first multiplying by the ones digit, then by the tens digit, then adding together those partial products to get the final answer. This is a very structured step-by-step method, so it is important for students to be able to follow the process in the correct order. I wondered if Google Sheets could be used to guide a student through the steps, help keep all the numbers organized properly, and provide feedback if the student does something wrong. The answer is yes! What I did was create some sheets that allow a student to type in the original multiplication problem, and then using hidden columns, custom formulas, and conditional formatting, it provides the student with feedback each step along the way.