

Use Android Studio with Jetpack Compose Jetpack Compose is a modern toolkit for building native Android UI.
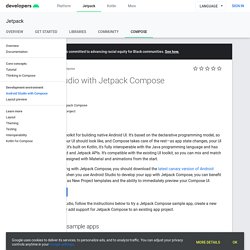
It's based on the declarative programming model, so you can simply describe what your UI should look like, and Compose takes care of the rest—as app state changes, your UI automatically updates. Because it’s built on Kotlin, it's fully interoperable with the Java programming language and has direct access to all of the Android and Jetpack APIs. It’s compatible with the existing UI toolkit, so you can mix and match classic and new views, and it’s designed with Material and animations from the start.
Design Tools Suite UX enhancements in Android Studio 4.1. ConstraintHelpers support ConstraintHelpers such as Barriers and Guidelines were first introduced in ConstraintLayout 1.1 to allow multiple widgets to be referenced as input of an invisible view, and group-align them without code duplication.
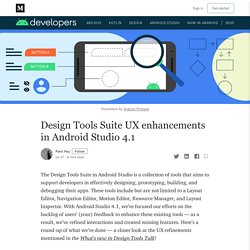
In 2.0, the helpers concept was extended: VirtualLayouts such as Flow and Groups were added to allow for simultaneously applying behaviors to all referenced widgets. For example, with Flow, views can be easily laid out horizontally or vertically with global adjustments of gaps and wrap styles. Android Jetpack tutorial - Kotlin MVVM. #2 Installation des outils (Android Studio 4.1 Canary) #3 Améliorez l'architecture de votre application android. Android Jetpack - Kotlin #4 Les composants du lifecycle-Aware (Lifecycle-Owner & lifecycle-Observer) Learning the Basics. A common pattern, in multi-project builds, is that one project consumes the artifacts of another project.
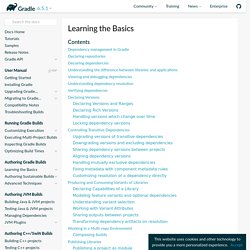
In general, the simplest consumption form in the Java ecosystem is that when A depends on B, then A would depend on the jar produced by project B. As previously described in this chapter, this is modeled by A depending on a variant of B, where the variant is selected based on the needs of A. For compilation, we need the API dependencies of B, provided by the apiElements variant. For runtime, we need the runtime dependencies of B, provided by the runtimeElements variant. However, what if you need a different artifact than the main one? There are two, complementary, options to share artifacts between projects. Maitriser Gradle - Partie 1 - Tutos Android France. Gradle est le digne successeur de Maven et de Ant, alliant ces deux outils afin de créer une plateforme de production Java simple à utiliser, et bien adaptée pour les projets Android.
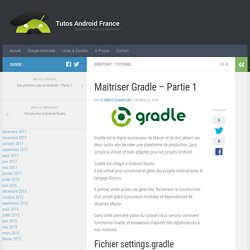
Gradle est intégré à Android Studio. Il est utilisé pour construire et gérer des projets Android avec le langage Groovy. Il permet, entre autres, de gérer très facilement la construction d’un projet grâce à plusieurs modules et dépendances de librairies Maven. Dans cette première partie du tutoriel nous verrons comment fonctionne Gradle, et essaierons d’ajouter des dépendances à nos modules. Android Studio. Introduction à Android Studio. Depuis décembre 2014, l’environnement de développement Eclipse, avec son module ADT ont prit leur retraite afin de faire place au tout nouvel environnement Android Studio.
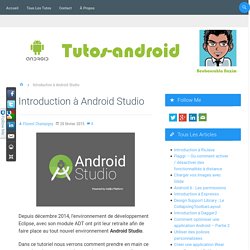
Dans ce tutoriel nous verrons comment prendre en main ce nouvel environnement, très complet, et surtout quelles principales nouveautés ont été apportés par cet IDE. Introduction Si ce n’est pas encore fait, je vous invite à venir télécharger Android Studio à l’adresse suivante : Puis suivez les instructions afin d’installer et configurer votre SDK. Une fois cette étape franchie, essayons de créer un nouveau projet, que nous appellerons HelloAndroidStudio. Pour cela, rien de plus simple, il suffit de cliquer sur “Create a new Project”, rentrer le nom du projet, puis, cliquer sur le bouton Suivant jusqu’à la création et l’ouverture du projet.
Vous devriez arriver sur un écran présentant un écran de smartphone Architecture de projet Pour notre application, nous avons donc un projet HelloAndroidStudio contenant un module app. Construire dynamiquement ses IHM Android. Étant donné qu'il n'y a pas de concept spécifique à assimiler pour construire dynamiquement des IHM à la volée.
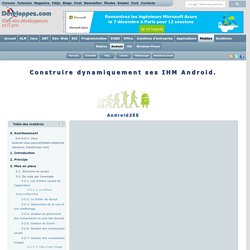
Le mieux est d'aller directement dans le code et d'expliquer celui-ci. Ce code provient du tutoriel « DynamicGui » disponible sur Android2ee.com à la rubrique « Exemples ». L'application de cet exemple a pour objectif d'afficher la liste d'éléments dont la structure est la suivante : Où l'objet Message est le suivant : Les contraintes sont que la taille des listes est inconnue, seule la structure des données est connue par avance. Android Studio face à Eclipse : le comparatif. Google nous a annoncé, lors du Google IO 2013, le premier IDE (Integrated Developement Environment – Environnement de développement intégré) dédié au développement Android nommé, sans rappeler d’autres suites de développement, Android Studio.
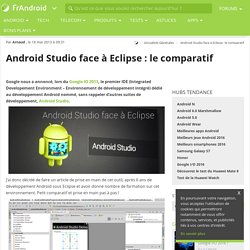
J’ai donc décidé de faire un article de prise en main de cet outil, après 6 ans de développement Android sous Eclipse et avoir donné nombre de formation sur cet environnement. Petit comparatif et prise en main pas à pas ! Jusqu’à maintenant l’outil officiel était “Eclipse pour développeur Java”, couplé à un plugin dénommé Android Developer Tool (ADT). D’autres outils de développement Java ont par la suite été supportés par ADT comme Netbeans ou encore IntelliJ. C’est dans l’ombre que les équipes de Google travaillaient sur le produit IntelliJ pour le faire évoluer et en sortir leur Android Studio. L’installation. DevDroid #3 : Android Studio › DZ-Gen.com. Après une « petite » pause, voici l’épisode 3 de la série DevDroid.
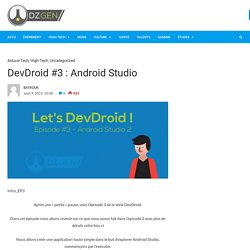
Dans cet épisode nous allons revenir sur ce que nous avons fait dans l’épisode 2 avec plus de détails cette fois-ci Nous allons créer une application toute simple dans le but d’explorer Android Studio, commençons par l’exécuter. Une fenêtre de bienvenue s’affiche, la colonne de droite affiche vos projets récents, c’est un raccourci pour reprendre vos précédents travaux rapidement, au milieu vous avez : A présent cliquons sur Start a new Android Studio project pour créer un nouveau projet. Application name : c’est le nom de votre application, pour cet exemple prenons DevDroid ( bien sûr vous pouvez mettre ce que vous voulez et vous pourrez modifier le nom une fois le projet créé ) Company Domain : vous pouvez y mettre votre nom ou le nom de votre entreprise c’est à vous de décider, pour cet exemple j’ai mis mon nom.
Cliquer maintenant sur Next ici vous pouvez choisir les différentes plateformes où vous allez travaillez :