

Advanced PowerPoint grids and guides. Wonky alignment and badly proportioned slides can easily distract your audience.
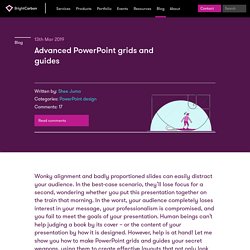
In the best-case scenario, they’ll lose focus for a second, wondering whether you put this presentation together on the train that morning. In the worst, your audience completely loses interest in your message, your professionalism is compromised, and you fail to meet the goals of your presentation. Human beings can’t help judging a book by its cover – or the content of your presentation by how it is designed. However, help is at hand! Let me show you how to make PowerPoint grids and guides your secret weapons, using them to create effective layouts that not only look neat and professional, but actually leverage proportions to better communicate with your audience. Why are grids important? Fans of Renaissance art and/or geometry – I know you’re out there! But what has all this got to do with PowerPoint grids and guides?
Types of Grids Let’s start with the basics: the three most useful types of grid. Usare la caratteristica Anteprima di PowerPoint per dare vita alle presentazioni - Supporto di Office. Per impostazione predefinita, l'anteprima della diapositiva è un'immagine in miniatura della diapositiva stessa, ma è possibile scegliere una nuova immagine dal PC o il Web che rappresenti la sezione o la diapositiva interessata.

Selezionare il sommario delle anteprime e quindi selezionare la scheda Formato sulla barra multifunzione. Selezionare Cambia immagine per scegliere nel Web o nel PC una nuova immagine da usare come immagine in miniatura. Scegliere o cercare nel Web l'immagine desiderata. Dopo aver selezionato l'immagine, scegliere Inserisci. Ingrandire una parte di una diapositiva in visualizzazione Presentazione - PowerPoint. Nota: Riteniamo importante fornire il contenuto della Guida più recente non appena possibile, nella lingua dell'utente.
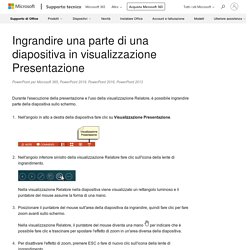
Questa pagina è stata tradotta automaticamente e potrebbe contenere errori di grammatica o imprecisioni. L'intento è quello di rendere fruibile il contenuto. Nella parte inferiore della pagina è possibile indicare se le informazioni sono risultate utili. How to Enable PowerPoint Presenter View in Teams - Petri. One of the most useful features in PowerPoint is Presenter View.
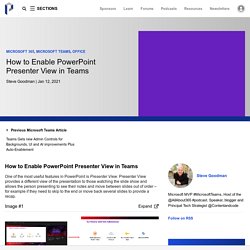
Presenter View provides a different view of the presentation to those watching the slide show and allows the person presenting to see their notes and move between slides out of order – for example if they need to skip to the end or move back several slides to provide a recap. Unfortunately, when presenting over Microsoft Teams, the built-in PowerPoint presentation functionality did not have this capability, only allowing the presenter to see the same view of the slide show as attendees and move back and forward in order.
The result is people who are fortunate enough to have two monitors share a screen so they can use PowerPoint’s Presenter View, while those using single screens and laptops have mostly struggled without this capability. This week, however, the Presenter View arrives natively in Microsoft Teams. Initially, this feature rolls out to Public Preview, and therefore will roll out to all users shortly. Modulo 1: Introduzione alla classe capovolta : Classe capovolta con PowerPoint Recorder. I vantaggi del modello di apprendimento capovolto sono numerosi: •Le lezioni offrono pari accesso a tutti gli studenti.
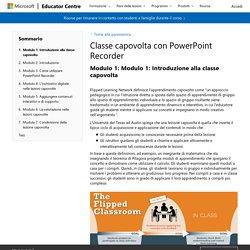
Se uno studente è assente per malattia o attività extra-curriculari o sta facendo fatica a stare al passo con il programma, può rivedere i materiali che crei tutte le volte che vuole per comprendere meglio i concetti. •Gli educatori possono valutare la comprensione degli studenti a un livello più profondo. Poiché gli studenti mettono in pratica nuovi concetti in classe (anziché per i compiti a casa), gli educatori sono in grado di ascoltare e vedere gli studenti pensare e chiarire rapidamente le idee sbagliate. Gli studenti raggiungono risultati migliori quindi perché il loro educatore corregge i malintesi in tempo reale in classe (piuttosto che un giorno o due dopo quando i fogli dei compiti tradizionali vengono restituiti). • La classe capovolta apre la porta della tua lezione, consentendo a genitori, amministratori e colleghi di vedere come avviene l'apprendimento.
30+ FREE PowerPoint education templates + how to make them. Templates are productivity boosters.
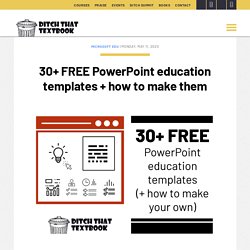
They can help us get more done in less time. They're also great lesson design frameworks. They help us craft a path for students to take their thinking -- or for them to guide their creating. And once a template is created, we can always go back to it again the next year -- or even the next week! Research a topic with PowerPoint QuickStarter - Office Support. PowerPoint QuickStarter builds an outline to help you get started researching a subject of your choosing.
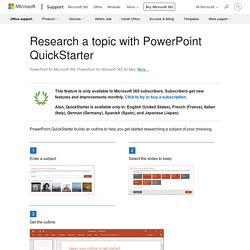
Select the slides to keep The QuickStarter outline includes: Two slides of information gathered from online sources. The first slide lists key facts on the slide and in the Notes pane below the slide. The second slide lists related topics for you to research. Images included in the outline are public domain or licensed under Creative Commons. Choose a subject and begin doing research To create an outline In PowerPoint for Microsoft 365 or PowerPoint for Microsoft 365 for Mac, select File > New.
Select the boxes that represent topics you want to include in the outline that QuickStarter will assemble for you. Next steps Look up information online Research and write The first slide in the presentation is, "Here's your outline. " Twitter. Twitter. Twitter. Twitter. Use Zoom for PowerPoint to bring your presentation to life - Office Support.