

How to Power Up OS X's Spotlight with Flashlight. A Beginner's Guide to Effortless, Mouseless Computing with Alfred. Zenorocha/alfred-workflows. Get Started Using JavaScript for Automation in Yosemite. Access OS X's Packet Sniffer with the Wireless Diagnostics Tool. TextFlow Adds Tons of Text Formatting Options to OS X. How to Make OS X’s Finder Tags Work for You. If you’ve used OS X recently, you may have noticed tags now have a distinct presence in the Finder.
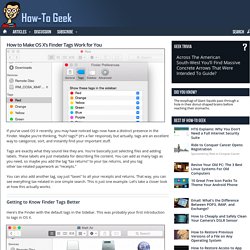
Maybe you’re thinking, “huh? Tags?” (it’s a fair response), but actually, tags are an excellent way to categorize, sort, and instantly find your important stuff. Tags are exactly what they sound like they are. You’re basically just selecting files and adding labels. You can also add another tag, say just “taxes” to all your receipts and returns. Find the Wi-Fi Password for Your Current Network with the Command Line. How to Configure OS X to Protect Your Privacy. List All Installed Applications on a Mac with a Terminal Command. How to Create, Use, and Configure Stacked Dock Folders in OS X. Stacked folders are a particularly useful feature on OS X that can give you instant access to important files and apps.
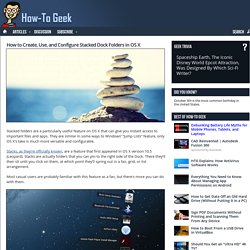
They are similar in some ways to Windows’ “Jump Lists” feature, only OS X’s take is much more versatile and configurable. Most casual users are probably familiar with this feature as a fan, but there’s more you can do with them. Here our System Utilities folder is “stacked” on the Dock. Each time we click it, the apps within fan out. It doesn’t matter what you have in your folder, simply click on the Stack and it will spring open and you can select your file (image, document, PDF, etc.) or application. Enable TRIM for Third-Party SSDs in OS X with a Terminal Command. Your Mac Logs Everything You Download, Here's How to Clear It Out. Flashlight — do anything with a keystroke. TextBar Puts Your Text into the Menu Bar. TextBar is an awesome app which solves a problem that I have been struggling with for at least three years: “How can I put some text into the menu bar, such as the output of a shell script?”
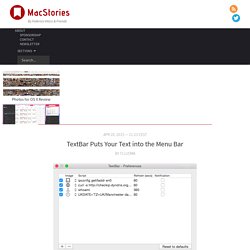
TextBar can do that, but it does it even better than I had hoped, because it also: Lets you configure multiple itemsCopies the item to the clipboard when you click itEasily enables/disables individual itemsUpdates each item on its own time interval (some items might need to be updated every minute, some every 5, some 10, etc) Here are some ways that I have been using TextBar. My TextBar app looks like this: How to Share Reminders in OS X. Apple introduced a few of its iOS applications in OS X back when it released OS X 10.8 Mountain Lion.
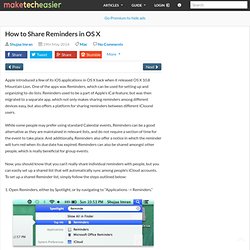
One of the apps was Reminders, which can be used for setting up and organizing to-do lists. Reminders used to be a part of Apple’s iCal feature, but was then migrated to a separate app, which not only makes sharing reminders among different devices easy, but also offers a platform for sharing reminders between different iClound users.
While some people may prefer using standard Calendar events, Reminders can be a good alternative as they are maintained in relevant lists, and do not require a section of time for the event to take place. And additionally, Reminders also offer a notice in which the reminder will turn red when its due date has expired. Reminders can also be shared amongst other people, which is really beneficial for group events. 1. PopMaker: a PopClip extension generator. I don’t know yet if this project is going any further, but I thought I’d share what I’ve been experimenting with.
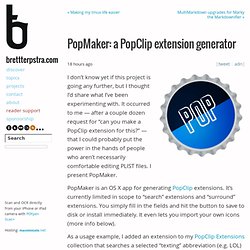
It occurred to me — after a couple dozen request for “can you make a PopClip extension for this?” — that I could probably put the power in the hands of people who aren’t necessarily comfortable editing PLIST files. I present PopMaker. Remotely Put Your Mac to Sleep from Your iPhone Using Drafts. Eight Terminal Utilities Every OS X Command Line User Should Know. How to Securely Erase a Solid State Drive on Mac OS X. Mac keyboard shortcuts. I recently wrote an article about being productive on a small screen, which mentioned my belief that the most effective route to productivity on a computer is learning the available keyboard shortcuts.
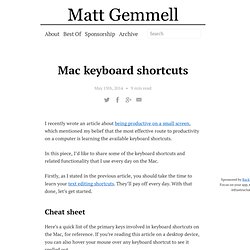
In this piece, I’d like to share some of the keyboard shortcuts and related functionality that I use every day on the Mac. Firstly, as I stated in the previous article, you should take the time to learn your text editing shortcuts. They’ll pay off every day. With that done, let’s get started. Cheat sheet Here’s a quick list of the primary keys involved in keyboard shortcuts on the Mac, for reference. . ⌘ Command (Cmd) key⌥ Option (Alt) key⌃ Control (Ctrl) key⇧ Shift key⇪ Caps LockFn Function keyF1 F1 key (and so on)⇥ Tab key↑ Up arrow↓ Down arrow← Left arrow→ Right arrow↩ Return keySpace Space key/barEsc Escape keyDel Backspace/Delete key Navigating the UI using the keyboard.
OSX Setup. Create Evernote 5 template notebooks with AppleScript. Evernote 5 is a wonderful app for gathering information and keeping it organized and synchronized between your devices.
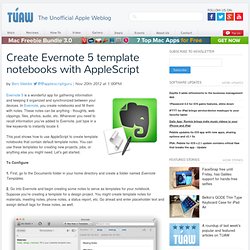
In Evernote, you create notebooks and fill them with notes. These notes can be anything - thoughts, web clippings, files, photos, audio, etc. Send Selected Mail Message To Evernote With Source URL – MacStories. In trying out the new Evernote beta for Mac, I ended up looking for a way to quickly send a selected Mail message to Evernote.

I knew it was possible with AppleScript, but after searching on Google, I couldn’t find the perfect solution that fit my needs. Fortunately, by combining this script with an old tip by John Gruber, I managed to assemble a simple AppleScript that does exactly what I want. Mine is a super-quick modification of this AppleScript by Efficient Computing. The original AppleScript uses a selected Mail message as the base for a new rich text note in Evernote that contains: The message’s Subject as titleA short header of “From”, “Subject”, “Date”, and “To” fieldsThe message’s content as the actual note (in rich text) How to Enable TRIM on Your Mac's Solid-State Drive. Turn URLs and Webpages Into PDFs In Your Dropbox – MacStories. I stumble across a lot of interesting webpages on a daily basis.
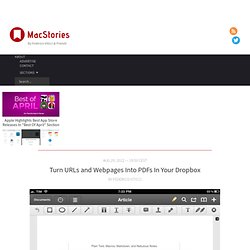
Sometimes it’s a video I want to watch later; sometimes it’s an article I don’t have time to read right away. Other times, I find a webpage that I want to keep around for future reference. For me, there’s a difference between articles to read later and reference material: whereas a new item added to Instapaper has a short life span in terms of attention (read, share, archive), a webpage I want to keep around forever needs to be turned into a document I can read anywhere, highlight, annotate, and carry around between platforms and devices. For that, I like PDFs.
Peter Ellis Jones — CUT, COPY, PASTE... SWAP. As someone who uses a computer all day, cut, copy and paste are three of my most treasured friends.
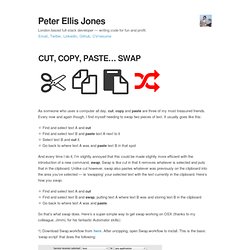
Every now and again though, I find myself needing to swap two pieces of text. It usually goes like this: Find and select text A and cutFind and select text B and paste text A next to itSelect text B and cut it.Go back to where text A was and paste text B in that spot And every time I do it, I’m slightly annoyed that this could be made slightly more efficient with the introduction of a new command, swap.
MacSparky. Apple Mac OS X Software & Apps - Discover & Download : MacUpdate. Creating ringtones with GarageBand. When introducing you to GarageBand in our last lesson, I claimed that nonmusicians could find uses for Apple’s audio and music application. I can hardly blame some of you for responding with a hearty “Prove it, buddy.” And so I shall, by outlining how to craft a ringtone from one of your favorite tunes.
Choosing a track Launch GarageBand. In the Project chooser select Ringtone and click the Choose button. In the display (which currently shows bars, beats, divisions, and ticks), click the Note/Metronome icon and choose Time from the pop-up menu. In the control bar click the Media Browser button (the last button in the control bar). You can sort the resulting list by track name, artist, or time by clicking the appropriate column heading.
Click Play in the control bar, and you’ll hear the track. Editing the track. Create Your Own Custom Extension for PopClip. PopClip is one of our favourite apps on Mactuts+ and one of the reasons why is its support for extensions. You can perform actions on selected text using PopClip that makes it extremely versatile, whether you want to open a link in another browser, search for the selected text in Google or add it as a to-do to Things, PopClip provides an iOS-style pop-up menu that makes doing these tasks easy. In this tutorial, I’ll be demonstrating just how easy it is to create your own extension for PopClip to perform a custom action. What Is PopClip? PopClip ($4.99) is an app for OS X that provides an iOS-like pop-up menu when selecting text.
It’s main use is for cut, copy and paste - again, very similar to iOS. At time of writing, there were over 92 extensions available to download for free. iTunes iOS syncing gone? Solve it with Server! Readers X, Y, and Z are unhappy with Mavericks and iTunes. They write: We recently read that you can’t sync your iOS devices’ contacts and calendars with iTunes. We are very, very angry. What can be done about this outrage!? I understand and sympathize. Better? My $20 suggestion is that you set up local CardDAV and CalDAV servers for syncing contacts and events respectively.
7 Productivity Boosting Keyboard Shortcuts Every Mac User Should Know. How to Make Better Use of the Caps Lock Key. Unless you spend too much time commenting on YouTube videos, you probably don't use your Caps Lock key all that often. Google has even replaced it with a dedicated search key on the Chromebook. The prominence of the Caps Lock key lends itself to something more than just INTERNET SHOUTING. This tutorial will walk you through using a few free tools to remap your caps lock key to a function you'll use more often such as launching spotlight, activating an app launcher, like Alfred or LaunchBar, opening OmniFocus's quick entry dialogue or even as an additional Delete key.
Software Required In order to remap your caps lock key you need two free pieces of software from www.pqrs.org. Installing the Software Step 1: Downloading the Software Visit www.pqrs.org to download KeyRemap4MacBook and PCKeyboardHack. How to make the most of Mavericks's Finder tags. Mavericks’s Finder tags feature gives you the ability to assign labels and keywords to your files and folders, which is a mighty fine thing if you’re organizationally inclined. However, regardless of how keen you are on the idea of tagging your files, the process requires time and effort, particularly if you intend to tag the nearly countless files already on your Mac.
That doesn’t mean that Finder tags should become Mavericks’s “Mission Control”—a feature that can be helpful, but that few people touch. Rather, tagging requires a measure of will and some tools and techniques to make it as easy as possible. Ten fabulous Finder commands you should be using. Think the Finder’s menu commands are simple and straightforward? Think again. Add to your desktop repertoire by using hidden menu (and keyboard) commands. All you need to make them appear is the right magic key: Shift, Option, or Control. 1. Your Guide To Unlocking The Power Of Spotlight Search In OS X. Any OS worth its salt will feature a search bar, because in this day and age, it is impractical to try and recall file locations through terabytes of data. Microsoft Windows’ built in search was easily replaced by the Google Quick Search which is made even more powerful with some power parameters. Mavericks How-to: Keep Your iCloud Keychain in Sync. Posted 11/04/2013 at 3:22pm | by Cory Bohon.