

How To Remove Windows Icon Check Boxes. One of the more annoying things I find when I work on peoples computers is that check boxes are enabled on icons and other items.
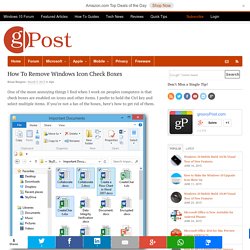
I prefer to hold the Ctrl key and select multiple items. If you’re not a fan of the boxes, here’s how to get rid of them. Open Control panel and select Folder Options. When the Folder Options windows opens, select the View tab and scroll down and uncheck “Use check boxes to select items” and click OK. That’s it. The Different Versions of Windows 8. Microsoft aims for a simpler approach to computing with Windows 8, and that simpler approach applies to the versions of Windows 8 you’ll see released later this year.
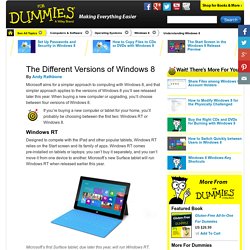
When buying a new computer or upgrading, you’ll choose between four versions of Windows 8. If you’re buying a new computer or tablet for your home, you’ll probably be choosing between the first two: Windows RT or Windows 8. Windows RT Designed to compete with the iPad and other popular tablets, Windows RT relies on the Start screen and its family of apps. Windows RT comes pre-installed on tablets or laptops; you can’t buy it separately, and you can’t move it from one device to another.
Microsoft’s first Surface tablet, due later this year, will run Windows RT. How to Delete Windows.Old in Windows 8. How To Use Flash on Any Website in Modern Internet Explorer 10. The modern (or “Metro”) version of Internet Explorer in Windows 8 supports Flash, but only for some Microsoft-approved websites.
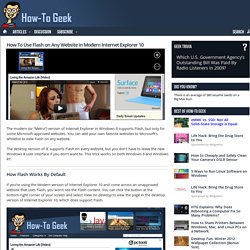
You can add your own favorite websites to Microsoft’s whitelist to view Flash on any website. 10 Awesome Windows 8 Registry Hacks You Might Not Know. As Windows 8 gets closer to the final release, I’ve already started seeing a lot of ways to customize or tweak the registry!
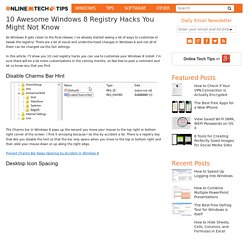
There are a lot of visual and under-the-hood changes in Windows 8 and not all of them can be changed via the GUI settings. In this article, I’ll show you 10 cool registry hacks you can use to customize your Windows 8 install. I’m sure there will be a lot more customizations in the coming months, so feel free to post a comment and let us know any that you find. Disable Charms Bar Hint. Remove Programs from the All Apps Screen in Windows 8. One annoying feature I have noticed in Windows 8 is when you install a new program, the All apps screen ends up getting cluttered with a bunch of useless links to not only the program, but to all finds of other files associated with that program.
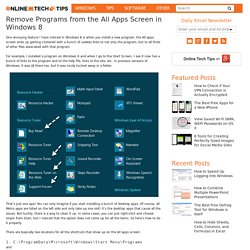
For example, I installed a program on Windows 8 and when I go to the Start Screen, I see it now has a bunch of links to the program and to the help file, links to the site, etc. In previous versions of Windows, it was all there too, but it was nicely tucked away in a folder. That’s just one app! You can only imagine if you start installing a bunch of desktop apps. Of course, all Metro apps are listed on the left side and only take up one slot! There are basically two locations for all the shortcuts that show up on the All apps screen: 1. How to Enable God Mode in Windows 8. Windows 7 users were delighted when they found out about a secret feature called GodMode.
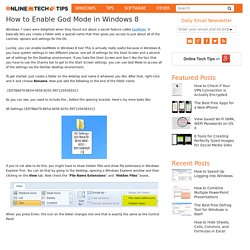
It basically lets you create a folder with a special name that then gives you access to just about all of the controls, options and settings for the OS. The How-To Geek Guide [book] to Windows 8. How To Access Network Shares with Windows 8. The 10 Best Features in Windows 8. How To Disable the Charms Bar and Switcher Hot Corners in Windows 8. Several programs can prevent the app switcher and charms from appearing when you move your mouse to the corners of the screen in Windows 8, but you can do it yourself with this quick registry hack.
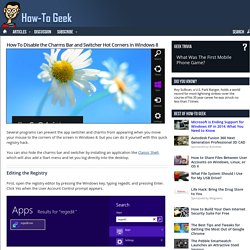
You can also hide the charms bar and switcher by installing an application like Classic Shell, which will also add a Start menu and let you log directly into the desktop. Editing the Registry First, open the registry editor by pressing the Windows key, typing regedit, and pressing Enter. Click Yes when the User Account Control prompt appears. Navigate to the following registry key in the registry editor: HKEY_CURRENT_USER\Software\Microsoft\Windows\CurrentVersion\ImmersiveShell Right-click the ImmersiveShell key, point to New, and select Key. Name the key EdgeUI and press Enter. Right-click the EdgeUI key, point to New, and select DWORD Value. Name the value DisableTLcorner and press Enter. Create another DWORD value in the same way and name it DisableCharmsHint. Benefits of the Tools menu and Windows Key shortcuts in Windows 8. In the article, Tips for navigating Windows 8 with your mouse, which I wrote back in March, I briefly touched on a special menu in Windows 8 that I called the Tools menu because it contains shortcuts to all sorts of good old Windows tools that you might need such as the Command Prompt and Device Manager.
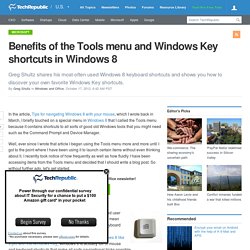
Well, ever since I wrote that article I began using the Tools menu more and more until I got to the point where I have been using it to launch certain items without even thinking about it. I recently took notice of how frequently as well as how fluidly I have been accessing items from the Tools menu and decided that I should write a blog post. So without further ado, let's get started. Who needs touch? Just because Microsoft is touting Windows 8's touch-based user interface for use on Surface and other tablet PCs, doesn't mean that Microsoft forgot about the more traditional desktop keyboard and mouse users. Accessing the Tool menu. 10 Awesome Improvements For Desktop Users in Windows 8. It’s easy to focus on how Windows 8’s new interface doesn’t feel at home on a traditional desktop PC or laptop.
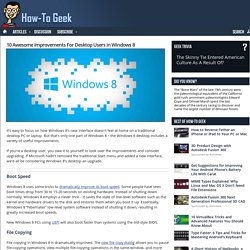
But that’s only one part of Windows 8 – the Windows 8 desktop includes a variety of useful improvements. If you’re a desktop user, you owe it to yourself to look over the improvements and consider upgrading. If Microsoft hadn’t removed the traditional Start menu and added a new interface, we’d all be considering Windows 8’s desktop an upgrade. Boot Speed. Automatically Login to Windows 8 with Microsoft or Local Account. With Windows 8, there are now two ways to log into your computer: via a Microsoft account that syncs your settings and apps across Windows 8 PCs and via a local account that has been the standard since the beginning.
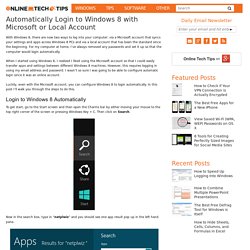
For my computer at home, I’ve always removed any passwords and set it up so that the computer would login automatically. When I started using Windows 8, I realized I liked using the Microsoft account so that I could easily transfer apps and settings between different Windows 8 machines. However, this requires logging in using my email address and password. I wasn’t so sure I was going to be able to configure automatic login since it was an online account. Windows 8 Jump Start - Free, Online Technical Training. Module 1: tips and tricks for IT pros See what's new in Windows 8 for the IT pro from the user interface and keyboard shortcuts to the Windows App Store and Internet Explorer 10. Download this module (2.66 GB) 7 Killer Tools To Improve Your Windows 8 Experience. 5 Tasks That Should Have Been Simpler in Windows 8.
I’ve been using Windows 8 for a while now and even though I like using it, there are still some really annoying aspects of the OS that I just don’t get. For instance, why is it so hard to do things that used to be so easy? Restart your computer? Print from a Windows app? The OS has been “re-imagined”, but I find some of the new ways to get simple things done frustrating. Windows 8 - Tutorial Index. How to Create and Pin Shutdown Button to Windows 8 Taskbar.
6 Start Menu Replacements for Windows 8. Want a Start menu on your Windows 8 desktop? While Microsoft no longer includes the Start button, opting instead for a click in a hidden corner and a new Start screen, there are quite a few Start menu replacements you can choose from. You can try living without the Start button and customizing your Start screen – it’s very possible to get by without the Start button and some people seem to prefer the new interface – but you have a choice. Many of these tools also allow you to boot directly to the desktop and hide the charms and app switcher that appear when you move your cursor to the corners of the screen, giving you a more traditional desktop experience. Classic Shell Classic Shell is a free, open-source Start menu replacement. How to Close an App in Windows 8. Closing an app sounds like it would be the most basic and straightforward process anyone can do in a modern desktop operating system.
In Windows 8, there are no less than three ways to get this done. The problem is, none of these ways include a little X in the corner of the screen. This is because apps made for the Modern UI aren’t everlasting processes that run continuously until the system is restarted or the programs are closed. The apps are far more optimized, usually taking minimal resources to keep on standby when they’re not on screen. Still, some apps do run in the background and can be annoying, especially when they make noise. 10 Things You Need to Know About Windows 8.1. Windows 8 was very different from Windows 7, but change is only speeding up — Windows 8.1 has seen quite a few changes since Windows 8.
You’ll have new things to learn, whichever which version of Windows you’re upgrading from. This isn’t an exhaustive list, but it will help you get to grips with Windows 8.1 and locate the settings you may be looking for — especially if they’ve moved since Windows 7 or 8. Desktop Options Aren’t Enabled By Default Microsoft made a significant effort to make Windows 8.1 less awkward for desktop users, but the only difference you’ll notice by default is that the Start button is back.