

Excel - Tutoriels bureautiques - www.letuto.ch. Débuter sur Excel 2010. Introduction Bonjour et bienvenue sur ce nouveau tutoriel vidéo gratuit, qui va vous apprendre à commencer à utiliser Excel 2010.
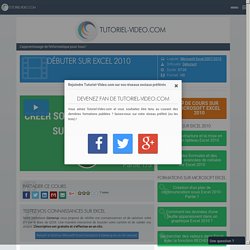
Ce cours est la première partie des trois vidéos pour apprendre à créer son premier tableau sur Excel destinées aux débutants. L’interface d’Excel Lors du lancement d’Excel, nous arrivons directement sur un classeur vide. Vous allez créer votre feuille de calcul dans la zone ci-dessous. La zone ci-dessus est appelée « le ruban ». Dans cette zone, vous trouverez la zone « nom » et la barre de « formules ». Les cellules Nous allons à présent cliquer n’importe où dans la zone de travail.
La zone nom affiche ici le nom d’une cellule ou d’une ensemble de cellules, autrement appelé « plage de cellules ». Création du tableau A présent, nous allons commencer à créer notre premier tableau sur Excel pour gérer notre budget pour les prochaines vacances d’été. Nous allons entrer chaque composante du budget ligne après ligne. Convertir la plage de cellules en tableau Le ruban. B4TAB CALC. Excel - Travaux pratiques d'arithmétique au collège.
4.
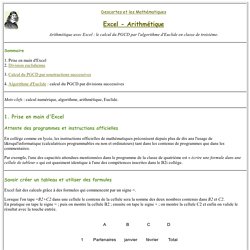
Algorithme d'Euclide : calcul du PGCD par divisions successives Si le nom d'Euclide est resté attaché à la géométrie et à la méthode axiomatique, il est aussi associé à l'algorithme qui permet de calculer le plus grand diviseur commun de deux nombres naturels. L'algorithme d'Euclide permet de calculer de façon moins laborieuse le plus grand diviseur commun de deux nombres naturels. Pour calculer le PGCD de deux nombres a et b, avec a > b, diviser a par b. Si la division « tombe juste », et donne un quotient q, alors a = bq et b est un diviseur de a et b et c'est le plus grand. Si en revanche la division « ne tombe pas juste », et laisse un reste r, alors a = bq + r.
Comment calculer le PGCD avec Excel Créer cette feuille de calcul : Taper la ligne d'entête, puis le plus grand des deux nombres cellule A2, et le plus petit en B2. Ligne 3, en A3, reporter le diviseur avec la formule =B2, en B3, reporter le reste : formule =D2 et recopier les formules C2:D2 de calcul, en C3:D3. Gestion des touches. Sub maître() Call pdebut End Sub Sub pdebut() Call debut Call affecter_touche End Sub Sub affecter_touche() ' >>>>>>>ATTENTION ' **************** ' la redirection des touches neutralise le rôle ' initial attribué aux touches par Excel. ' Pour rendre aux touches leur rôle habituel, ' écrire une instruction du type : Application.OnKey Key:="{nom_touche}"

Formules Matricielles 3D. Accueil Somme 3D conditionnelle avec Somme.si() Somme3D On veut la somme des cellules B1 de Feuil1,Feuil2,Feuil3,... si A1="X".
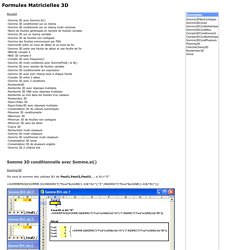
=SOMMEPROD(SOMME.SI(INDIRECT("Feuil"&LIGNE(1:4)&"! A1");"X";INDIRECT("Feuil"&LIGNE(1:4)&"! Si les noms de feuilles ne sont pas génériques Créer un champ NomsFeuilles contenant les noms des feuilles: =SOMMEPROD(SOMME.SI(INDIRECT(NomsFeuilles&"! Ou si les noms des feuilles sont x,y,z =SOMMEPROD(SOMME.SI(INDIRECT({"x";"y";"z"}&"!
Si les noms d'onglets sont : Janvier,Février,Mars,.. Créer une table des matières avec Word 2011. Il est facile d’insérer une table des matières avec Microsoft Word 2011.

Les tables des matières sont basées sur les styles de titres. Vous pourrez utiliser des modèles de tables de matières qui vous seront proposées. Votre texte devra comporter des titres qui devront se référer à un style de titre (titre 1, titre 2, etc.). Je vous propose de découvrir les différentes étapes pour construire une table des matières. Ce que je voudrais obtenir. Utilisation des styles standards. Des styles, pourquoi ? Office France : le blog officiel de Microsoft France. Si vous saisissez « Lundi » dans une cellule et que vous étendez cette cellule en agissant sur sa poignée de recopie, les cellules voisines sont complétées avec les jours suivants.
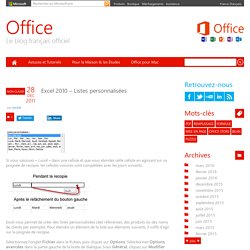
Excel vous permet de créer des listes personnalisées (des références, des produits ou des noms de clients par exemple). Pour étendre un élément de la liste aux éléments suivants, il suffit d’agir sur la poignée de recopie. Sélectionnez l’onglet Fichier dans le Ruban, puis cliquez sur Options. Sélectionnez Options avancées dans la partie gauche de la boîte de dialogue. Sous Général, cliquez sur Modifier les listes personnalisées. Ici par exemple, nous définissons une liste personnalisée contenant les prénoms Jean, Pierre, Karen, Kevin et Patricia : Pour entrer tous ces prénoms dans des cellules contigües, tapez Jean dans une cellule et étendez la sélection en agissant sur la poignée de recopie de la cellule contenant la valeur Jean. Retrouvez ce sujet en vidéo sur le site Mediaforma en cliquant ici.