

"Copy for Reference" Grading Option - Welcome to Flubaroo. After grading the assignment, you'll see in the Grades sheet that the first question shows up, but is in italics and grey font.
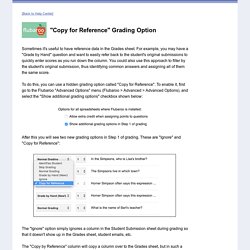
This is to remind you that it's just there for reference, and won't affect grades. It will look like this: You can now directly enter scores into the second column, as you would for any Grade by Hand question. But with the reference column to the left, this can be done much more quickly. Note that if you want to enter feedback comments that students will see, you'll still need to use the "Grade by Hand" tool from the Flubaroo menu.
Advanced Tip: Grading using Filters: Consider using a spreadsheet filter to make grading even quicker. And then select Data > Filter from the Google Spreadsheet menu, as shown: You'll now see that all the column headers have little blue triangles like these: These triangles are called "filters". Why do this? Comparison of grading tools. Bloomz Educator Review. How Can Teachers Use It?
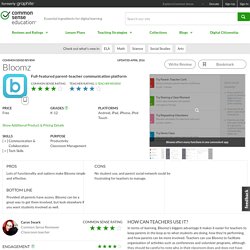
In terms of learning, Bloomz's biggest advantage it makes it easier for teachers to keep parents in the loop as to what students are doing, how they're performing, and how parents can be more involved. Teachers can use Bloomz to facilitate organization of activities such as conferences and volunteer programs, although they should be careful to note who in their classroom does and does not have access to the app.
They can also use Bloomz to effectively communicate information between school and home, eliminating the need for newsletters, agendas, and the like. Read MoreRead Less What's It Like? Bloomz, like many two-way parent-teacher communication apps, provides teachers a simple way to effectively communicate with classroom parents. Is It Good For Learning? The other issue is that Bloomz is, by design, focused on improving communication between parents and teachers exclusively; it doesn't support students. How to Use Canva to Promote School Events.
One of the things that I always talk about in my workshop on Blog & Social Media for Teachers and School Leaders is using regular Facebook page updates to keep parents informed about school and classroom events.
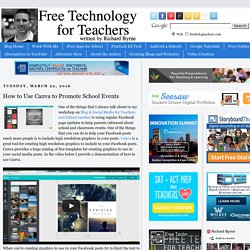
One of the things that you can do to help your Facebook posts reach more people is to include high resolution graphics in your posts. Canva is a great tool for creating high resolution graphics to include in your Facebook posts. Canva provides a huge catalog of free templates for creating graphics to use in your social media posts. Google Docs: Mark As Graded - Teacher Tech. When assessing student work done in Google Docs it can be a challenge to know which student documents you have looked at and which ones you still need to look over.
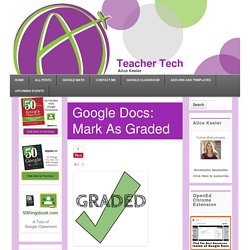
When looking in my Google Drive folder with student work I need a system for looking at the titles of the files in Google Drive to see what the status is. Karen Hogan (Click Here) came up with a system for modifying the title of the document to append it with “Graded” or another status. I have been playing around with Google Apps Script this week. I wrote a script that will append the end of the document title with the grading status of the document. Google Docs: Mark As Graded - Teacher Tech. Google Classroom - Grade the Folder - Teacher Tech. Something I am very curious about is if kids at the front or the end of the alphabet have an advantage when it comes to digital grading.
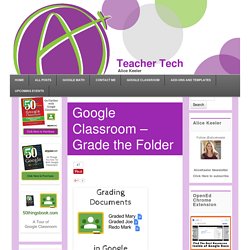
Let’s be honest, we do not grade the top of stack of papers the same as the bottom. The stack of papers was not in any particular order though. Digital work is pretty much always in alphabetical order. The kids with a last name of A are getting feedback more quickly. Peer Evaluation in Google Classroom - Teacher Tech. I am a big fan of self and peer evaluation.
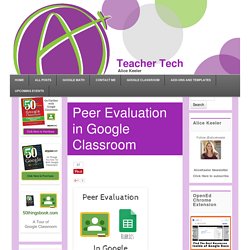
No matter what digital tools I use to give students feedback faster, there is still only one of me. If you provide students a rubric, having them assess themselves and their peers against the rubric helps to give them a better understanding of the assessment. Distributing a rubric template through Google Classroom allows students to evaluate themselves and their peers. I created a spreadsheet that helps you design rubrics and assess students. Start with Use the Add-On menu to choose “Copy of listRubrics” and choose the “List rubrics” option. Click the button “Start a List” to start making a list of your assignments that use a rubric. After listing your assignments and their point values, click on the button “Create Rubric Templates.” Click on any of the blank cells in columns E to Y. Peer Evaluation in Google Classroom - Teacher Tech. Google Classroom: Quick Share and Peer Comment - Teacher Tech. Student work is saved in your Google Drive when you use Google Classroom.
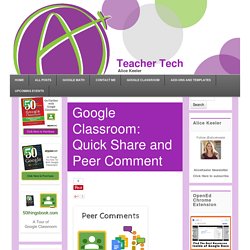
This makes is super easy to have students comment on each others work. Create an Assignment In Google Classroom create a new assignment for peer comments. This assumes you already have an assignment where students created something on Google Apps. Google Classroom: Sharing Student Work Exemplars & Peer Evaluation - Teacher Tech. A cool feature about Google Classroom is how easy it is to share student exemplars.
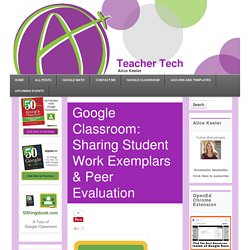
While you can still print out student work and pin it to the wall, you can now do this virtually also! When students turn in work via Google Classroom an assignment folder is automagically created and the work for all of the students is in that one folder. This is great for grading since all work is in one place. When creating an announcement in Google Classroom you have the ability to attach Google Drive files easily.Celebrate the excellent work of students by sharing selected student work with the class. Because Google Classroom is a closed environment you are protecting student privacy, celebrating student success, and allowing peers to learn from each other.
Direct Comment to Someone in Google Docs - Teacher Tech. Google Docs: Reply to Comments Tip - Teacher Tech. One of the greatest features of Google Docs is the ability to collaborate.
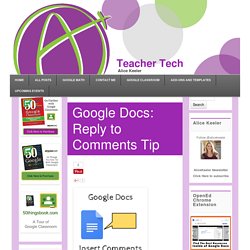
Part of the collaboration process is inserting comments to communicate suggestions and questions. Comments are emailed to collaborators, which allows for an ongoing conversation. Try these techniques to improve your collaboration and communication when using a Google Doc. To insert a comment hold down Control Alt and press the M key. Command Option M on a Mac. Save the comment by holding down the Control key and pressing Enter. Too Many Email Notifications from a Collaborative Google Doc - Teacher Tech. When collaborating on a Google text document you can insert comments that appear as post it note like text boxes off to the right of the document.
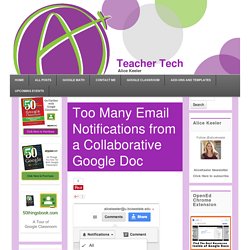
Collaborators are able to click on these comments and reply. Google Docs: Link to a Comment - Teacher Tech. In Google Documents you have the ability to add comments. These comments look a little like sticky notes on the side of the document and they line up with the spot in the document that the comment is placed. Google Docs: Link to a Comment - Teacher Tech.