

Comment configurer votre NAS Synology pour sauvegarder votre Mac avec Time Machine. Tuto - Time Machine et NAS Synology. J’ai récemment acquis un iMac et je vous propose un rapide tuto pour mettre en place la sauvegarde Time Machine sur un NAS Synology.

Nous verrons ensemble comment créer un dossier pour Time Machine sur le NAS, créer un utilisateur spécifique (en option), activer la fonction… et plein d’autres choses. Time Machine sur NAS Synology Je considère que le NAS a été paramétré au préalable et qu’il fonctionne correctement. Il est visible depuis le Mac soit en utilisant le protocole SMB ou AFP. SMB et/ou AFP Pour rappel, SMB est le service d’accès aux fichiers réseau utilisé par Windows, mais il est également compatible sur les Mac et Linux. Vous l’aurez compris, si vous avez activé SMB… il ne devrait pas y avoir de souci. Création du dossier Ce dossier, je veux qu’il soit différent des autres déjà en place. Supprimer des sauvegardes (Backup) Time Machine – Toujours prêt à rendre service !!!
Pour gagner de la place sur une time capsule il est possible de supprimer des sauvegardes (Backup).
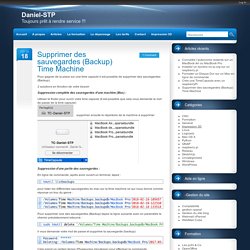
Désactivation de la signature des paquets pour les connexions SMB 2 et SMB 3. Adjust SMB browsing behavior in macOS High Sierra 10.13 and later. In macOS High Sierra 10.13 and later, the default settings for browsing network folders such as Server Message Block (SMB) shares are ideal for most organizations and users.
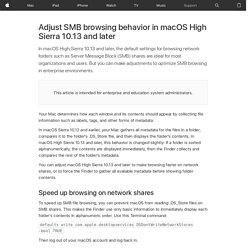
But you can make adjustments to optimize SMB browsing in enterprise environments. This article is intended for enterprise and education system administrators. Your Mac determines how each window and its contents should appear by collecting file information such as labels, tags, and other forms of metadata. In macOS Sierra 10.12 and earlier, your Mac gathers all metadata for the files in a folder, compares it to the folder's .DS_Store file, and then displays the folder's contents.
In macOS High Sierra 10.13 and later, this behavior is changed slightly: If a folder is sorted alphanumerically, the contents are displayed immediately, then the Finder collects and compares the rest of the folder's metadata. High performance docking solutions for Apple devices. High performance docking solutions for Apple devices. Lookup Mac Specs By Serial Number, Order, Model & EMC Number, Model ID @ EveryMac.com.
Mac, iPod, iPhone & iPad - EveryMac.com's Ultimate Mac Lookup Lookup Macs, iPods, iPhones and iPads by Apple Order Number, Model Number, EMC Number, Model Identifier, Serial Number and Intel processor number.
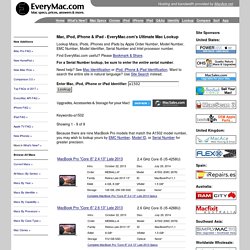
Sauvegarde ou restauration des données de votre Mac à l’aide de Time Machine. Découvrez comment créer une sauvegarde des fichiers de votre Mac.

Time Machine, la fonctionnalité de sauvegarde intégrée à votre Mac, permet de sauvegarder automatiquement tous vos fichiers, y compris les apps, la musique, les photos, les e-mails, les documents et les fichiers système. Lorsque vous disposez d’une sauvegarde, vous pouvez restaurer vos fichiers en cas de suppression des fichiers d’origine de votre Mac, ou d’effacement ou de remplacement du disque dur (ou du lecteur SSD). Créer une sauvegarde Time Machine Pour créer des sauvegardes avec Time Machine, vous n’avez besoin que d’un périphérique de stockage externe. Une fois le périphérique connecté et sélectionné en tant que disque de sauvegarde, Time Machine crée automatiquement des sauvegardes horaires des dernières 24 heures, des sauvegardes quotidiennes du mois précédent et des sauvegardes hebdomadaires pour les données des mois antérieurs.
Connecter un périphérique de stockage externe Profiter des sauvegardes automatiques. Transfert de votre contenu sur un nouveau Mac. Copiez tous vos documents, apps, comptes d’utilisateurs et réglages sur votre nouveau Mac à l’aide de l’Assistant migration.
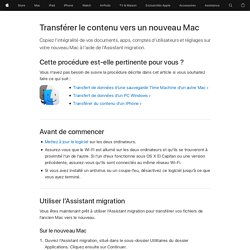
Vérifier les logiciels, les réglages et l’alimentation. Apple Airport Extreme : tour d'horizon et configuration. Vous avez peut-être envisagé d’acquérir une borne d’accès Wi-Fi Apple Airport Extreme / Express afin d’étendre la portée du réseau filaire Ethernet (Gigabit) ou du Wi-Fi en 802.11 ac ?
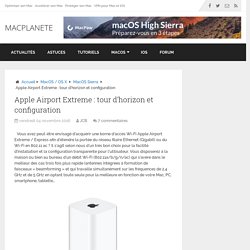
Il s’agit selon nous d’un très bon choix pour la facilité d’installation et la configuration transparente pour l’utilisateur. Vous disposerez à la maison ou bien au bureau d’un débit Wi-Fi (802.11a/b/g/n/ac) qui s’avère dans le meilleur des cas trois fois plus rapide (antennes intégrées à formation de faisceaux « beamforming » et qui travaille simultanément sur les fréquences de 2,4 GHz et de 5 GHz en optant toute seule pour la meilleure en fonction de votre Mac, PC, smartphone, tablette… Apple Airport Extreme : mise en route La liaison de l’Airport Extreme est très simple. Nous vous conseillons de désactiver le Wi-Fi de votre box Internet et de désactiver le mode routeur au profit du mode Bridge. DNS Yosemite Mac OS X : comment trouver les plus rapides ? Pourquoi vous contenter d’utiliser le DNS (système de noms de domaine en anglais Domain Name System) de votre fournisseur d’accès Internet alors que vous pouvez opter pour un DNS Yosemite plus puissant et plus rapide.
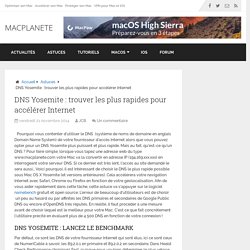
Mais au fait, qu’est-ce qu’un DNS ? Pour faire simple, lorsque vous tapez une adresse web du type www.macplanete.com votre Mac va la convertir en adresse IP (194.169.xxx.xxx) en interrogeant votre serveur DNS. Si ce dernier est très lent, l’accès au site demandé le sera aussi… Voici pourquoi, il est intéressant de choisir le DNS le plus rapide possible sous Mac OS X Yosemite (et versions antérieures). Cela accélèrera votre navigation Internet avec Safari, Chrome ou Firefox en fonction de votre géolocalisation. Afin de vous aider rapidement dans cette tâche, cette astuce va s’appuyer sur le logiciel namebench gratuit et open source.
DNS Yosemite : lancez le benchmark DNS Yosemite : et le meilleur est…