

Guide de prise en main Windows 8.1. Windows To Go : vue d’ensemble des fonctionnalités. Publication: février 2012 Mis à jour: mars 2013.
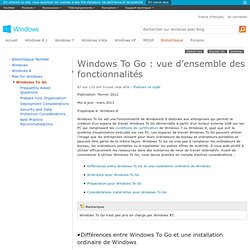
Installation de Windows : installation à l’aide du style de partition MBR ou GPT. Lors de l’installation de Windows sur des PC UEFI à l’aide du programme d’installation de Windows, votre style de partition de disque dur doit être configuré pour prendre en charge le mode UEFI ou le mode de compatibilité BIOS hérité.
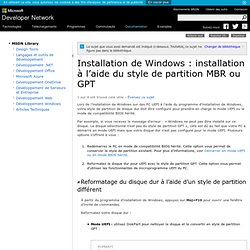
Par exemple, si vous recevez le message d’erreur : « Windows ne peut pas être installé sur ce disque. Le disque sélectionné n’est pas du style de partition GPT », cela est dû au fait que votre PC a démarré en mode UEFI mais que votre disque dur n’est pas configuré pour le mode UEFI. Plusieurs options s’offrent à vous : Démarrer en mode UEFI ou en mode BIOS hérité. Démarrez en mode UEFI ou BIOS hérité quand vous installez Windows à partir d’un disque USB, d’un DVD ou d’un emplacement réseau.
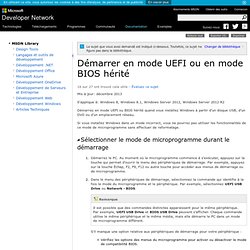
Si vous installez Windows dans un mode incorrect, vous ne pourrez pas utiliser les fonctionnalités de ce mode de microprogramme sans effectuer de reformatage. Démarrez le PC. Au moment où le microprogramme commence à s’exécuter, appuyez sur la touche qui permet d’ouvrir le menu des périphériques de démarrage. Par exemple, appuyez sur la touche Échap, F2, F9, F12 ou autre touche pour accéder aux menus de démarrage ou de microprogramme. Dans le menu des périphériques de démarrage, sélectionnez la commande qui identifie à la fois le mode du microprogramme et le périphérique. Voir aussi. Créer une image disque ISO à partir de fichiers - Windows toutes versions. Vous disposez de fichiers sur votre disque dur et vous souhaitez les regrouper sous la forme d'une image disque au format ISO que vous pourrez ensuite monter avec un lecteur virtuel ou graver sur un CD ou un DVD ?
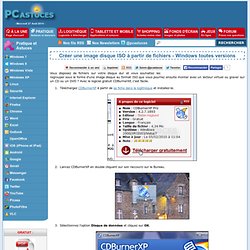
Avec le logiciel gratuit CDBurnerXP, c'est facile. Téléchargez CDBurnerXP à partir de sa fiche dans la logithèque et installez-le. Lancez CDBurnerXP en double cliquant sur son raccourci sur le Bureau. Sélectionnez l'option Disque de données et cliquez sur OK. Faites glisser dans le cadre adéquat les fichiers et dossiers à insérer dans l'image ISO. Windows 7 USB/DVD Download Tool - Download: 1.0. Installer Windows 8 depuis une clé USB. Windows 8 bloque au redémarrage. Mode sans échec sous Windows 8.
Suite à un crash, vous avez besoin de démarrer votre tout nouveau Windows 8 en mode sans échec...
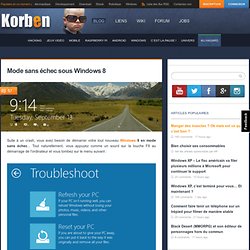
Tout naturellement, vous appuyez comme un sourd sur la touche F8 au démarrage de l'ordinateur et vous tombez sur le menu suivant : Vous pouvez réinitialiser votre install de Windows, lancer une réparation automatique, restaurer une sauvegarde... mais pas de trace du mode sans échec ! Mais où se cache-t-il ce coquinou ? Et bien voici un petit tuto rapide qui explique comment activer le mode sans échec sur Windows 8 (appelé Safe mode en anglais). Placez votre souris en bas à droite de l'écran. Une fois trouvée, faites un CTRL MAJ tout en cliquant sur le cmd.exe. Entrez alors la commande : bcdedit /enum /v Vous devriez alors voir apparaitre tout un tas d'informations sur les options de boot. Entrez la commande suivante pour procéder à la duplication : bcdedit /copy {86ff8015-e24d-11e0-961e-d867e031ec3b} /d "Windows Developer Preview (Mode sans échec)" Windows 8.1 : créer une clé USB bootable de réparation, restauration ou récupération.
Comment réparer windows 8 sans formater. Désactiver l'intégration de Skydrive - Windows 8.1. L'intégration de l'espace de stockage en ligne SkyDrive dans Windows 8.1 peut être inutile si vous utilisez déjà un autre service Cloud comme DropBox ou Google Drive ou bien tout simplement si elle ne vous intéresse pas.
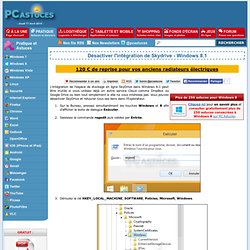
Vous pouvez désactiver SkyDrive et retourer tous ses liens dans l'Explorateur. Sur le Bureau, pressez simultanément les touches Windows et R afin d'afficher la boite de dialogue Exécuter. Saisissez la commande regedit puis validez par Entrée. Déroulez la clé HKEY_LOCAL_MACHINE, SOFTWARE, Policies, Microsoft, Windows. Astuces et tutoriels | Windows 8. Connaitre les éléments partagés avec le groupe résidentiel - Windows 8.1. Vous souhaitez connaître tous les éléments partagés sur votre réseau local avec les autres membres de votre groupe résidentiel ?
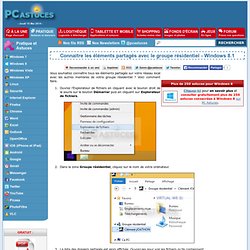
Voici comment faire. Ouvrez l'Explorateur de fichiers en cliquant avec le bouton droit de la souris sur le bouton Démarrer puis en cliquant sur Explorateur de fichiers. Dans la zone Groupe résidentiel, cliquez sur le nom de votre ordinateur. La liste des dossiers partagés est alors affichée. Ouvrez-les pour voir les fichiers qu'ils contiennent. W8. Windows 8 rame, utilisation disque 100% Essais de faire la restauration(et la clé ou DVD de récupération systéme en même temps) en mode sans échec,sans connexion internet?
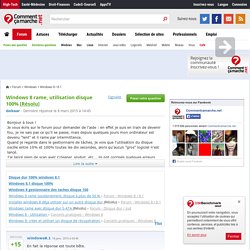
C est bien ce que je disais,y a pas un constructeur qui fait un système de restauration valable sur les OEM,sauf peut être a avoir le DVD correspondant? Comme je disais,Asus a fait les supports de réinstallation,mais se sont rendu compte qu'ils n'étaient pas opérationnel,on fournit un patch pour créer la clé USB,mais ceux qui ont réussi a la faire,n arrive pas a lancer la procédure,pour ceux qui y arrive,c est coup de bol :-( Tout les SAV sont IMCOMPéTANT en la matière,c'est a se demander leur niveau ou leur utilisation de Windows 8?! Chez Asus,c est moi qui leur est appris qu'il était impossible de faire des DVD de restauration système et que leur logiciel pour les créer était incompatible avec Windows 8.
Bref,a suivre,avec Windows 8.1 :-( sinon,ce bon conseil---------> retour a l'envoyeur.