

Tutoriel:reparer_une_archive_corrompue. Avec le gestionnaire d'archive, vous récupérez la première partie de l'archive, à savoir toutes les données avant l'erreur dans le fichier.

Pour récupérer la suite, tapez : bzip2recover nomdelarchive.tar.bz2 Vous obtiendrez une multitude de fichier (de l'ordre de 6000 fichiers pour une archive de 3 Go) Ces fichiers se nomment rec00001nomdelarchive.tar et ainsi de suite. Ensuite il faut tester chacun des fichiers, pour cela tapez : bunzip rec*bz2 Si vous avez un retour "d'argument trop long" dans le terminal, essayez par tranche de 1000 (ex: rec01*bz2 puis rec02*bz2 …) si cela est encore trop long, envisagez la commande xargs.
Vous allez obtenir le nom du fichier corrompu (ex rec003776nomdelarchive.tar). Ensuite, reconstruisez la suite des fichiers en tapant : cat rec0* > findelarchvie.tar Récupérez le script ici : qui permet de retrouver les marques d'en-tête, et exécutez-le en tapant: Sbackup. SBackup - pour Simple Backup - est une application graphique destinée aux personnes souhaitant faire une ou plusieurs sauvegardes de leur système.
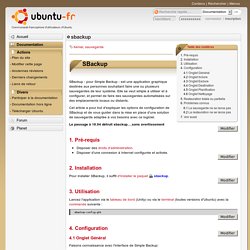
Elle se veut simple à utiliser et à configurer, et permet de faire des sauvegardes automatisées sur des emplacements locaux ou distants. Cet article a pour but d'expliquer les options de configuration de SBackup et de vous guider dans la mise en place d'une solution de sauvegarde adaptée à vos besoins avec ce logiciel. Le passage à 18.04 détruit sbackup….sans avertissement Pré-requis Disposer d'une connexion à Internet configurée et activée. Installation Utilisation Configuration Onglet Général Faisons connaissance avec l'interface de Simple Backup: Les options sont les suivantes : La fréquence de sauvegarde en jour, Le format de compression, La division de l'archive ou pas.
[Astuce] Google Drive arrive sous Linux, en attendant, il y a Google Docs FS. Il y a quelques jours, Google dévoilait enfin son service Drive, qui est grosso modo une nouvelle version de Docs accompagnée d'un client de Synchronisation.
![[Astuce] Google Drive arrive sous Linux, en attendant, il y a Google Docs FS](http://cdn.pearltrees.com/s/pic/th/astuce-google-arrive-attendant-28144070)
Malheureusement, ce dernier n'est disponible que sous Windows et Mac OS X, laissant les utilisateurs de Linux sur le carreau. Outre les solutions telles qu'Otixo, que nous avons déjà évoquée, il existe depuis quelque temps déjà le projet Google Docs FS, qui n'est malheureusement plus mis à jour. Basé sur Python, FUSE et sur l'API fournie par Google, celui-ci se propose de monter au sein de votre machine un lecteur vous permettant d'accéder au contenu de votre espace de stockage Docs, devenu Drive. Disponible via un package .deb, il est présent au sein de Launchpad via le dépôt de Luca Invernizzi. Ainsi, son installation est relativement simplifiée sous Ubuntu. Tout d'abord, il vous faut ajouter le dépôt : Kubuntu-fr. Plus d'interface graphique (Kubuntu Karmic) (Page 1) / Affichage et cartes graphiques.
Donc si j'ai bien compris 1) tu log sous KDE , après tes identifiants , tu repars sur KDM qui te les redemande ??

J'ai déjà rencontrer ce genre de problème suite a une erreur de chown dans ton repertoire /home/TonUserName/ tu devrais avoir ceci ls -la total 6932 drwxr-xr-x 84 TonUserName TonUserName 12288 2010-05-02 09:40 . drwxr-xr-x 9 root root 4096 2010-04-15 12:12 .. drwx------ 3 TonUserName TonUserName 4096 2010-02-02 23:55 .adobe drwx------ 9 TonUserName TonUserName 4096 2010-04-30 19:49 .amsn le plus important de memoire c'est celui ci .Xauthority si il est en root ou autre fait chown TonUserName:TonUserName .Xauthority 2) pour pouvoir lancer une session KDE en mode consoledepuis une console ouverte avec [CTRL]+[ALT]+[F1] il te faut arreter KDM qui lui utilise deja XORG en faisantsoit ou encore sudo /. puis faire startx , si tu n'a toujours rien , un petit [CTRL]+[C] pourrais normalement te rendre la main après essayer de nous donnée ce donne le log de Xorg avec la commande.
Reinstallation_ubuntu. Ce tutoriel explique comment réaliser une réinstallation complète d'Ubuntu en préservant ses fichiers et configurations, soit pour réinstaller la même version de Ubuntu, soit pour la remplacer par une nouvelle version.
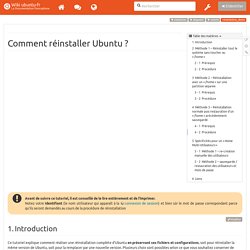
Plusieurs choix sont possibles selon ce que vous souhaitez conserver de votre ancienne installation : Pour réinstaller Ubuntu sans rien préserver, il suffit de faire une installation normale. Pour ce faire, quittez ce tutoriel et rendez-vous sur la page « Installation ». Cas général : pour réinstaller Ubuntu en gardant les fichiers personnels et les configurations logiciels de chaque utilisateur (ces fichiers et configurations sont dans un répertoire nommé « /home »), poursuivez la lecture de ce tutoriel. Utilités d'une réinstallation : C'est une des méthodes utilisées pour changer sa version d'Ubuntu (qui sort une version par semestre). Il y a 3 méthodes pour préserver son « /home » : Ces 3 méthodes sont détaillées ci-dessous. Le système a été réinstallé.