

Compter le nombre de caractères de votre texte - Une Plume & Une VoixUne Plume & Une Voix. J’ai pu constater en écrivant, en lisant et relisant ces superbes (n’est-il pas?)

Pages que nous vous offrons chaque semaine, qu’il peut être requis pour un écrivain de compter le nombre de caractères qu’il a jeté sur le papier (ou l’écran, c’est selon – et ça fait une grande différence! – ). Soit qu’il ait décidé de s’appliquer une contrainte comme nous l’avons déjà fait, soit qu’il participe à un concours où le nombre de caractères autorisé est défini, soit… par pure curiosité? Nous verrons dans un prochain article que l’écrivain peut aussi utiliser cette mesure dans le cadre de ses exercices d’écriture quotidiens, comme un objectif à atteindre. Bref, c’est un nombre qui peut nous être utile! Premier cas: vous jetez donc vos mots sur le papier. Il me semble que malgré un amour du papier et de la plume tel que le mien (quelle sensualité à sentir et entendre la plume qui gratte délicatement une feuille de qualité!) Microsoft Word (version Professionnelle 2010) Et voilà, facile non? Pages pour Mac: Afficher le nombre de mots et d’autres statistiques dans un document Pages.
Vous pouvez afficher le nombre de mots, de caractères (avec ou sans les espaces), de paragraphes et de pages d’un document.
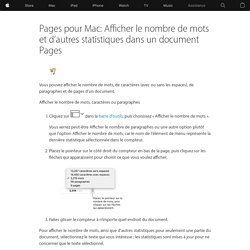
Afficher le nombre de mots, caractères ou paragraphes Cliquez sur dans la barre d’outils, puis choisissez « Afficher le nombre de mots ».Vous verrez peut-être Afficher le nombre de paragraphes ou une autre option plutôt que l’option Afficher le nombre de mots, car le nom de l’élément de menu représente la dernière statistique sélectionnée dans le compteur. Disposition, ancrage et alignement. Disposer les images Disposer un objet graphique signifie déterminer sa position verticale relative aux autres objets graphiques ou au texte.
La disposition n'est pertinente que lorsque les objets se chevauchent. Vous pouvez choisir parmi quatre paramètres, plus un paramètre spécial aux objets de dessin. Le menu Disposition. Envoyer à l'avant: dessine l'image au-dessus de tout autre image ou texte. Ancrer les images Vous pouvez ancrer les images comme caractère ou à une page, à un paragraphe ou encore à un caractère. Ancrer l'image sur le texte ou sur la page dans Word. Tutoriel Word 2013 - Caractère invisibles - Qu'est ce que c'est? Comment les afficher? 5 Modifier l'ordre des diapositives. PowerPoint - Créer ma première présentation - Cours Informatique Gratuit Xyoos. Playmedia. Qu’est-ce qu’une disposition de diapositive ? - PowerPoint. Remarque : Nous faisons de notre mieux pour vous fournir le contenu d’aide le plus récent aussi rapidement que possible dans votre langue.
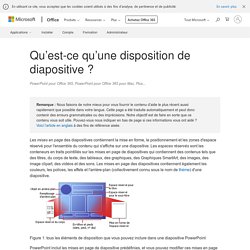
Cette page a été traduite automatiquement et peut donc contenir des erreurs grammaticales ou des imprécisions. Notre objectif est de faire en sorte que ce contenu vous soit utile. Logiciel de présentation. Un article de Wikipédia, l'encyclopédie libre.
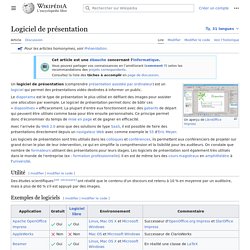
Un logiciel de présentation (comprendre présentation assistée par ordinateur) est un logiciel qui permet des présentations vidéo destinées à informer un public. Le diaporama est le type de présentation le plus utilisé en défilant des images pour assister une allocution par exemple. Le logiciel de présentation permet donc de bâtir ces « diapositives » efficacement. La plupart d’entre eux fonctionnent avec des gabarits de départ qui peuvent être utilisés comme base pour être ensuite personnalisés. Word2007 : chercher et remplacer. Les bases du traitement de texte.
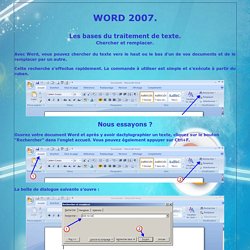
Chercher et remplacer. Fonction Rechercher-Remplacer sur WORD 2007. Les fonctions de base Word : niveau 2. Rédigez facilement des documents avec Word. Ca y est, vous avez franchi le pas en décidant de passer à Word 2010.
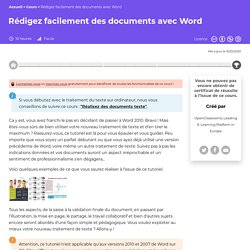
Bravo ! Mais êtes-vous sûrs de bien utiliser votre nouveau traitement de texte et d'en tirer le maximum ? Rassurez-vous, ce tutoriel est là pour vous épauler et vous guider. Accueil [CAPA - Chaînes éditoriales Avancées pour des documents Pédagogiques Accessibles] Accessibilité des documents et des courriels. Les personnes aveugles ou malvoyantes disposent de moyens leur permettant d’utiliser un ordinateur ou un smartphone pour, notamment, rédiger et lire des documents, envoyer et recevoir des messages électroniques ou encore consulter des sites Web.
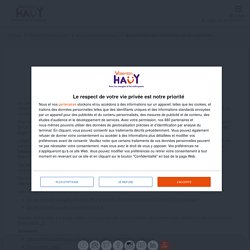
Pour qu’elles puissent profiter pleinement de ces possibilités offertes par les nouvelles technologies, encore faut-il qu’un minimum de précautions soient prises par les auteurs des documents, des messages électroniques ou des pages Web. L’objet de ces recommandations qui s’adressent à chacun (simple particulier, salarié d’une entreprise, agent d’une administration…) est d’indiquer un petit nombre de règles simples dont le respect améliorera ce qu’on appelle « l’accessibilité numérique ». Le respect de ces règles ne nécessite nullement d’être un professionnel de l’informatique ou de la communication. Il est conseillé de lire les pages suivantes : Sommaire Merci de transmettre vos commentaires et suggestions à :accessibilitenumerique@avh.asso.fr.
Définitions. Généralités De même que l’accessibilité des bâtiments fait référence à la possibilité qu’ont des personnes à mobilité réduite de s’y déplacer, l’accessibilité numérique correspond au fait que des personnes handicapées peuvent consulter des contenus, utiliser des services numériques de manière autonome, éventuellement grâce à des dispositifs techniques spécifiques (terminaux braille, synthèse vocale, système de commande remplaçant le clavier ou la souris, etc.).

En complément, l’accessibilité numérique correspond au fait d’utiliser le numérique pour créer des services facilitant la vie quotidienne des personnes handicapées. Cette définition identifie un champ de prescriptions techniques et méthodologiques à prendre en compte dès la conception des contenus numériques, des applications logicielles, du matériel et des services, afin de lever le plus possible les obstacles qui pourraient empêcher les personnes handicapées de les utiliser.
Les barrières à l’accès en ligne. Mise en forme du texte et des paragraphes - Rédigez facilement des documents avec Word. Arrivés à ce point, vous savez rédiger un document, à partir d'une feuille vide ou en utilisant un modèle, l'enregistrer au format adéquat, faire des sélections, recherches et remplacements.

Nous allons maintenant nous intéresser à la mise en forme des éléments textuels. Dans ce chapitre, vous apprendrez à exploiter les diverses techniques de mise en forme du texte et des paragraphes, en utilisant le Ruban ou le clavier. Vous découvrirez également à quel point la règle horizontale peut se révéler précieuse, en particulier pour réaliser des alignements verticaux ou mettre en place des retraits de paragraphes.
Enfin, vous apprendrez à créer des listes à puces et des listes numérotées. À la fin du chapitre, vous saurez même redéfinir les puces et les numéros, au cas où ceux proposés par défaut ne sont pas à votre goût. Les niveaux hiérarchiques d'un document Tous les éléments insérés dans un document ne se trouvent pas au même niveau hiérarchique. Le niveau section, bien entendu ! Mise en forme des paragraphes avec Word. Comment mettre en forme les paragraphes avec Word. 1- Comment mettre en forme les paragraphes Pour un affichage optimal de votre texte dans la page, utilisez le menu “Paragraphe” de l’onglet Accueil du ruban Word : 2- Comment utiliser une liste à puce ?
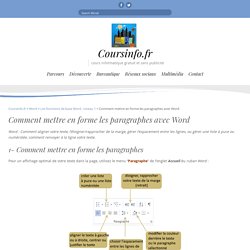
La liste à puces facilite la lecture à l’écran. La puce est un symbole qui sert à structurer ou mettre en valeur des énumérations. La puce prend souvent la forme d’un point épais. Les Raccourcis Clavier pour gagner en rapidité. Un raccourci clavier a pour but de remplacer quelques clics et mouvements de souris par la saisie simultanée de deux ou plusieurs touches. Comme un clavier d’ordinateur comporte pas moins de 102 touches, vous allez peut-être avoir du mal au début… Mais je vous garantis que par la suite (avec la pratique) ça ira tout seul, et vous trouverez cela beaucoup plus pratique et rapide dans certains cas que le maniement de la souris. Pour que tout le monde s’y retrouve, je vais essayer d’expliciter au maximum l’emplacement des différentes touches (qu’on a du mal à situer et à visualiser intuitivement).
Si toutefois ce n’étais pas assez clair, je vous conseille de consulter ces deux liens : Les combinaison avec la touche Control (Ctrl) : Lilapuce - Mise en forme de caractère [1] par la barre d’outils. Tout éditeur de traitement de texte doit être en mesure de mettre en forme le texte. Pour cela, la méthode la plus simple consiste à utiliser la barre d’outil de mise en forme. Si cette barre d’outils n’est pas visible, il suffit de cliquer sur le menu « Affichage », puis « Barre d’outils » et « Mise en forme ». Ensuite - chose très importante - comme nous allons modifier la mise en forme du texte, il est essentiel de sélectionner la portion de texte qui doit être travaillée, faute de quoi, il est fort vraisemblable que vos options de mise en forme ne soient pas prises en compte.
Maîtrise du clavier d'ordinateur : tout savoir pour bien débuter. Article rédigé par Jérôme. Mise à jour le 21 avril 2018. La maîtrise du clavier est essentielle pour profiter pleinement de son ordinateur. Apprendre à taper sur un clavier 1. 1. Positionnement des touches d’un clavier Voici un clavier standard. Pour le moment nous allons principalement aborder 3 zones : La première zone, en bleu, regroupe toutes les lettres de l’alphabet, disposées en AZERTY.La deuxième zone, en rouge, regroupe les caractères spéciaux : accents, apostrophes, parenthèses…Et la troisième zone, en jaune, regroupe les chiffres et les opérations de base (+ – * / ).
À noter que le clavier numérique n’est pas présent sur tous les claviers. 2. L’espace ci-dessous vous permet de taper librement du texte. Question.