

Deploying OEM machines with MDT – MSitPros Blog. Been a while since I have posted anything related to deployment, but I have thought a long time about this post.
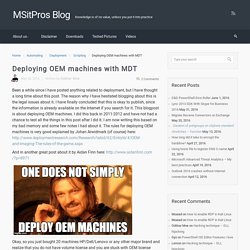
The reason why I have hesitated blogging about this is the legal issues about it. I have finally concluded that this is okay to publish, since the information is already available on the Internet if you search for it. This blogpost is about deploying OEM machines. I did this back in 2011-2012 and have not had a chance to test all the things in this post after I did it.
I am now writing this based on my bad memory and some few notes I had about it. And in another great post about it by Aidan Finn here: Okay, so you just bought 20 machines HP/Dell/Lenovo or any other major brand and realize that you do not have volume license and you are stuck with OEM license stickers on the machines. OEM/BIOS Activating a Lenovo X1. I wanted to reinstall a Lenovo X1 portable computer.

While preparing to wipe the machine I used ProduKey from NirSoft to extract the product keys for the installed software. This particular machine was sold with an OEM license, for which the product key was affixed under the machine. I quickly noticed that the key printed on the label did not match the one extracted from the machine with ProduKey. That meant that the machine was BIOS or OEM activated. I now had two choices; I could bring the OEM activation with me over to my new install or just use the key printed on the sticker.
A friend of mine had previously gone through just this scenario with a bunch of HP machines so I knew that the activation was dependent on a digital certificate, distributed by Lenovo with the machine and signed by Microsoft. Echo y | icacls “Q:*” /grant Administrators:F /Tattrib -R -A -S -H “Q:” /S /D Now it was time to try and find the certificate (software license certificate have an xrm-ms extension): Morgan. Débuter avec MDT 2013. Créer une image de référence Windows 10 (Windows) La création d’une image de référence est importante, car cette image sert de base pour les appareils de votre organisation.

Dans cette rubrique, vous allez apprendre à créer une image de référence Windows 10 à l’aide de Microsoft Deployment Toolkit (MDT) 2013 Update 1. Vous allez créer un partage de déploiement, configurer des paramètres et des règles et importer toutes les applications et fichiers de système d’exploitation requis pour générer une image de référence Windows 10. Après avoir effectué les étapes décrites dans cette rubrique, vous disposerez d’une image de référence Windows 10 qui peut être utilisée dans votre solution de déploiement.
Déployer une image Windows 10 à l’aide de MDT 2013 Update 1 (Windows) Cette rubrique vous montre comment prendre votre image de référence pour Windows 10 et la déployer dans votre environnement à l’aide de Microsoft Deployment Toolkit (MDT), et plus spécifiquement de MDT 2013 Update 1.
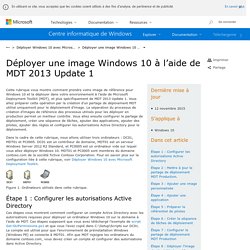
Vous allez préparer cette opération par la création d’un partage de déploiement MDT utilisé uniquement pour le déploiement d’image. La séparation du processus de création d’images de référence des processus utilisés pour les déployer en production permet un meilleur contrôle. Vous allez ensuite configurer le partage de déploiement, créer une séquence de tâches, ajouter des applications, ajouter des pilotes, ajouter des règles et configurer les autorisations Active Directory pour le déploiement.
Configuration avancée de MDT 2013. I.
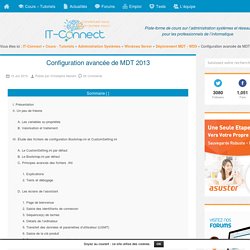
Présentation Pour faire suite au tutoriel précédent sur vos débuts avec MDT 2013, je vous propose d’entrer un peu plus dans les détails de la configuration associée à cette solution de déploiement très flexible. Le but recherché étant de réduire au maximum les actions lors de l’installation. Je ne vais pas dresser l’apologie de MDT, mais je suis intimement convaincu que derrière cet air de complexité, se cache un outil aux capacités presque sans limites et vos efforts pour l’appréhender seront certainement récompensés rapidement.
Je reconnais que les premiers contacts avec MDT peuvent être déconcertants et on peut être découragé certains d’entre vous, mais je vous conseille de persévérer, car la communauté est toujours plus active, de jour en jour. Ce tutoriel a donc pour but de vous expliquer des concepts avancés afin de comprendre et maitriser la configuration des fichiers CustomSetting.ini et bootstrap.ini et introduire une éventuelle extension vers la base de données. Windows Server 2012 : Installer et configurer un serveur WDS – Tech2Tech : La communauté des techniciens informatique. Windows Deployment Services a été introduit avec Windows Server 2008 afin de remplacer le « vieillissant » RIS.
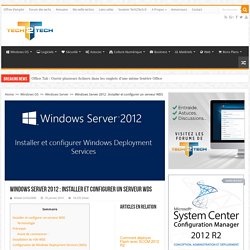
WDS fournit un système de déploiement automatisé afin de distribuer des images systèmes via le réseau. Grâce à lui vous serez en mesure de déployer rapidement un parc informatique ou encore de préparer beaucoup plus rapidement les machines pour vos clients. Sachez que WDS se base sur de nombreux services Windows. Aussi il convient de maitriser les services Windows tels qu’Active Directory et DHCP. Dans ce guide, nous verrons comment installer et configurer WDS, cependant je n’irai pas jusque la phase de déploiement. Installer et configurer un serveur WDS Terminologie Depuis Windows Serveur 2008, les nouveaux services de déploiement WDS remplacent le service d’installation à distance RIS (Remote Installation Services).
Environnement WinPE WinPE (Windows Preinstallation Environment) est un système d’exploitation Win32 minimal et personnalisable, basé sur le noyau de Windows.