

10 Things: How to use Word templates effectively. Templates let you reuse the same structure and styles in numerous documents.
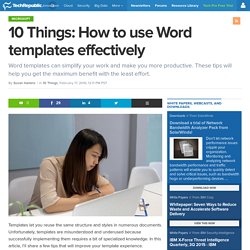
Unfortunately, templates are misunderstood and underused because successfully implementing them requires a bit of specialized knowledge. In this article, I'll share a few tips that will improve your template experience. Seven tips to tap into Word's AutoText power. Word's AutoText feature lets you store text and graphics to insert later.
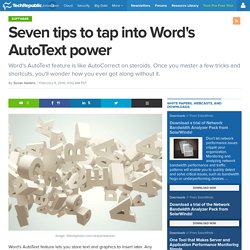
Any content you include regularly is an AutoText candidate. Once you create the entry, you can insert the entire element instead of retyping it. AutoText is similar to AutoCorrect, which replaces commonly misspelled words automatically. But AutoText goes beyond the AutoCorrect feature by storing formatting, line breaks, and even graphics. Three advanced tips for Word's table of contents feature. A table of contents for a long document is often a must!

Using Word's built-in feature, you can quickly generate a table of contents with headings that link to their respective sections. It's easy, quick, and you don't need a lot of specialized knowledge. 10 Default Microsoft Word Settings You Can Optimize. Optimize (verb) — One of the surest signs of prowess over any software.
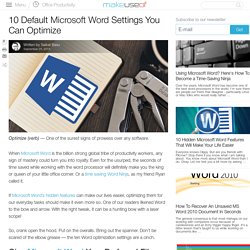
When Microsoft Word is the billion strong global tribe of productivity workers, any sign of mastery could turn you into royalty. Even for the usurped, the seconds of time saved while working with the word processor will definitely make you the king or queen of your little office corner. Or a time saving Word Ninja, as my friend Ryan called it. If Microsoft Word’s hidden features can make our lives easier, optimizing them for our everyday tasks should make it even more so. One of our readers likened Word to the bow and arrow. So, crank open the hood. How to use Word 2013's collapsible headings.
Eight advanced tips for Word headers and footers. Even a novice Word user can display page numbers in a document's header of footer.
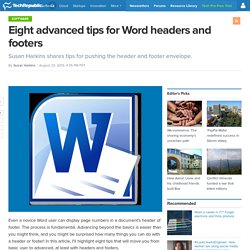
The process is fundamental. Advancing beyond the basics is easier than you might think, and you might be surprised how many things you can do with a header or footer! In this article, I'll highlight eight tips that will move you from basic user to advanced, at least with headers and footers. These tips are a mixture of suggestions and how-to instructions. How To Create Stunning Flowcharts With Microsoft Word. Advertisement If man were a logical beast, math would be the easiest subject and love wouldn’t exist.

Thankfully, when it comes to logic, the right tools can help simplify any process. Flowcharts are among those visual thinking tools that go grossly ignored for non-technical tasks. Maybe because flowcharting started purely as an engineering skill and didn’t go beyond the draft boards of industrial planners. With its leap towards computer algorithms it became more mainstream. Again, it need not be a technical exercise.
What Are Flowcharts? Frank Gilbreth, an engineer is believed to have created the first “Process Flow Charts” in 1921. As standard symbols illustrate the steps, it is easy to make out how it all fits together. Uses of Flowcharts The beauty of flowcharts lies in their simplicity. 8 Formatting Tips for Perfect Tables in Microsoft Word. You just cannot create beautiful Word documents by cutting corners on tables.
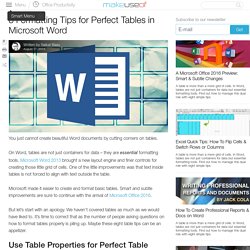
On Word, tables are not just containers for data – they are essential formatting tools. Microsoft Word 2013 brought a new layout engine and finer controls for creating those little grid of cells. One of the little improvements was that text inside tables is not forced to align with text outside the table. Microsoft made it easier to create and format basic tables. Smart and subtle improvements are sure to continue with the arrival of Microsoft Office 2016.
Style basics in Word. You can find more information about adding lists and tables to your document on the Office support website.

Character, paragraph, and linked styles Character, paragraph, and linked styles appear in the Styles group on the Home tab. You can quickly apply a style from the gallery of styles. To see more information about each style, click the Styles Dialog Box Launcher. 10 Simple Microsoft Word Hacks Everyone Can Do. Do you think we would have finished with the Games of Thrones fantasy series if George R.R Martin had ditched his archaic WordStar 4.0?
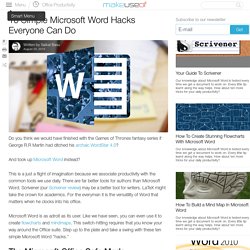
And took up Microsoft Word instead? This is a just a flight of imagination because we associate productivity with the common tools we use daily. There are far better tools for authors than Microsoft Word. Scrivener (our Scrivener review) may be a better tool for writers. LaTeX might take the crown for academics. 10 Essential Microsoft Word Routines You Have to Know. Microsoft Word continues to matter.
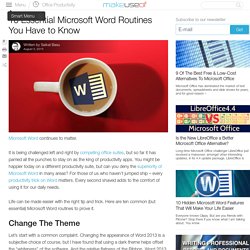
It is being challenged left and right by competing office suites, but so far it has parried all the punches to stay on as the king of productivity apps. You might be happier today on a different productivity suite, but can you deny the superiority of Microsoft Word in many areas? For those of us who haven’t jumped ship – every productivity trick on Word matters. Every second shaved adds to the comfort of using it for our daily needs. Life can be made easier with the right tip and trick. Change The Theme. How to manage Word styles like a pro. Stop avoiding Word styles. Instead, learn how to manage them, so you can put them to work for you. Some users find Word's built-in styles difficult to apply and manage. There are easy ways to access styles, but sometimes the volume and list order are less than helpful. In this article, I'll show you how to access Word's built-in styles using the Quick Styles gallery, the Styles pane, and the Apply Styles dialog.
Because the Quick Styles gallery offers the quickest route, I'll then show you how to customize this gallery by adding the styles you use most often. 10 Hidden Microsoft Word Features That Will Make Your Life Easier. Everyone knows Clippy. But are you friends with Pilcrow? If you are, then you know more about Microsoft Word than most people do. Do you know about “widow lines”? The extended clipboard? Writers want peace. Tweak it by clicking on Ribbon Display Option and selecting Auto-hide Ribbon. Distraction free reading is a more specialized feature in Word from version 2013 onwards. Optionally, use the default buttons: (On the Ribbon menu) View > Read Mode. Double-tap with your finger or double-click with your mouse to zoom in and make graphics like tables, charts and images fill the screen.