

Recovery Selector fait redémarrer votre Mac sur une partition de secours. Si vous avez déjà eu un problème logiciel avec votre Mac — ça arrive même aux meilleurs —, vous savez sûrement qu'il faut démarrer sur la partition de restauration afin d'accéder à plusieurs utilitaires de dépannage.
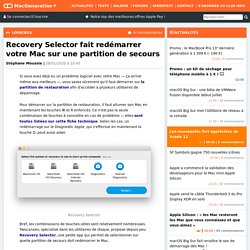
Pour démarrer sur la partition de restauration, il faut allumer son Mac en maintenant les touches ⌘ et R enfoncés. Ce n'est pas la seule combinaison de touches à connaître en cas de problème — elles sont toutes listées sur cette fiche technique. Selon les cas, un redémarrage sur le Diagnostic Apple, qui s'effectue en maintenant la touche D, peut aussi aider. Bref, les combinaisons de touches utiles sont relativement nombreuses. Twocanoes, spécialisé dans les utilitaires de disque, propose depuis peu Recovery Selector, une petite app qui permet de sélectionner sur quelle partition de secours doit redémarrer le Mac. Ainsi, si on a oublié les séries de touches ou que le clavier ne fonctionne plus, on peut toujours redémarrer sur une partition de dépannage. Désactiver le SIP macOS Sierra (10.12) - JCBTechno. Si vous souhaitez retrouver vos droits administrateur sur votre Mac, alors, vous aurez sans doute besoin à un moment ou un autre de désactiver le SIP macOS Sierra, c’est à dire System Integrity Protection.
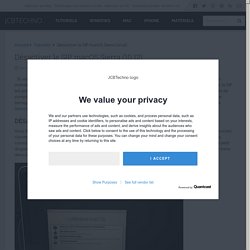
Pour mémoire, le SIP est présent depuis Mac OS X El Capitan (10.11) et vise à protéger l’utilisateur en réduisant les droits et privilèges du compte administrateur (Root). Hors, certaines applications ou services ne peuvent pas s’installer à cause de ce barrage sécuritaire. C’est par exemple le cas, si vous désirez Installer Java macOS Sierra (10.12) ou encore pour Désactiver Siri macOS Sierra (10.12) et libérer de la mémoire. Comment contourner les faiblesses de l’Utilitaire de disque de macOS. Depuis maintenant plusieurs versions de macOS, Apple a “upgradé” son gestionnaire de disque dur et SSD.
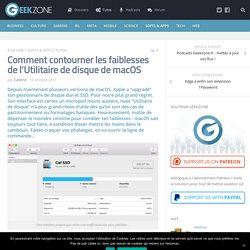
Pour notre plus grand regret. Son interface est certes un micropoil moins austère, mais “Utilitaire de disque” n’a plus grand-chose d’utile dès qu’on sort des cas de partitionnement ou formatages basiques. Heureusement, inutile de dépenser le moindre centime pour combler ses faiblesses : macOS sait toujours tout faire, à condition d’oser mettre les mains dans le cambouis. Faites craquer vos phalanges, on va ouvrir la ligne de commande… Une interface propre qui cache une inefficacité des plus pénibles… Utilitaire de disque est pour moi le plus gros fiasco d’Apple. Heureusement, diskutil est toujours là !
Je pars du principe que vous savez ce que sont des partitions, des volumes ou un filesystem et on va faire au plus simple : voir avec quelle commande magique vous pouvez formater proprement un disque et réinstaller macOS sans qu’il couine. Liste des disques Trousse de secours. Reconstruire la partition Recovery Mac OS Sierra (10.12) Si vous n’arrivez plus à démarrer sur votre partition de restauration, alors, c’est que cette partition cachée de maintenance est endommagée.
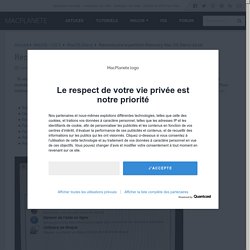
Il faut donc reconstruire la partition Recovery Mac sous macOS ou Mac OS X. Pour mémoire, la partition Recovery et ses utilitaires permet d’effectuer plusieurs tâches, dont entres autres celles-ci : Reconstruire la partition Recovery Mac : Recovery Partition Creator (méthode 1) Commencez par lancer l’App Store depuis son icône dans le Dock et télécharger la dernière version en date de macOS ou Mac OS X, selon votre configuration. Cette première technique consiste à passer par l’outil de réparation gratuit Recovery Partition Creator. Acceptez la vérification du disque dur ou SSD comme ci-dessous en cliquant sur « Continue ». Le Processus s’apprête à démarrer. Démarrer son Mac en mode Recovery (récupération macOS) Démarrer son Mac en mode Recovery (récupération macOS), c’est un peu comme Démarrer sous Windows 10 en mode sans échec.

Simplement, ici le mode récupération macOS / Mac OS X est bien plus puissant pour l’utilisateur et il permet de très nombreuses actions. Vous pourrez réinstaller un backup Time Machine, réinitialiser votre Mac, réinstaller une nouvelle copie de macOS, vérifier et réparer votre disque, accéder au Terminal, à l’Utilitaire de réseau (Wi-Fi / Ethernet), formater et partitionner un disque, obtenir de l’aide en ligne. Voici quelques tutoriels précis des usages du Recovery Mode sur Mac : Démarrer son Mac en mode Recovery : combinaisons de touches à connaître ! Afin de démarrer son Mac en mode Recovery, il faut allumer votre Mac et juste après la sonnerie d’initialisation, vous devez presser simultanément la combinaison des touches claviers suivantes en fonction de ce que vous désirez : Mot de passe Mac perdu ? mode d'emploi. Réinitialiser son mot de passe Mac est la seule chose à faire lorsque l’on ne s’en souvient plus.
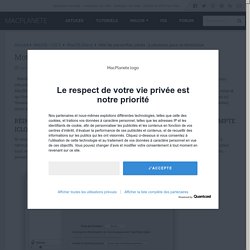
Après trois essais infructueux vous êtes bloqués sur l’écran d’ouverture de session et vous n’arrivez plus à accéder à votre iMac, MacBook ou Mac mini ?