

Développer Google Documents, Google Feuilles de calcul et Google Formulaires avec Apps Script - Centre d'aide Éditeurs Docs. Bien que l'utilisation de macros n'est actuellement pas possible dans Google Documents, Google Feuilles de calcul ni Google Formulaires, vous pouvez développer les capacités des documents, feuilles de calcul et formulaires en ajoutant des menus, des boîtes de dialogue et des barres latérales avec Google Apps Script, un langage de script simple mais puissant basé sur JavaScript.

Dans Google Feuilles de calcul, Apps Script vous permet également d'écrire des fonctions personnalisées. Il vous permet aussi de créer des applications Web et d'interagir avec de nombreux autres services Google, notamment AdSense, Google Analytics, Google Agenda, Drive, Google Finance, Gmail et Maps. Tutorial: Automating a Help Desk Workflow - Google Apps Script. Function getColIndexByName(colName) { var sheet = SpreadsheetApp.getActiveSheet(); var numColumns = sheet.getLastColumn(); var row = sheet.getRange(1, 1, 1, numColumns).getValues(); for (i in row[0]) { var name = row[0][i]; if (name == colName) { return parseInt(i) + 1; } } return -1;} function emailStatusUpdates() { var sheet = SpreadsheetApp.getActiveSheet(); var row = sheet.getActiveRange().getRowIndex(); var userEmail = sheet.getRange(row, getColIndexByName("Contact email")).getValue(); var subject = "Helpdesk Ticket #" + row; var body = "We've updated the status of your ticket.
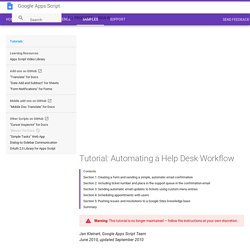
\n\nStatus: " + sheet.getRange(row, getColIndexByName("Status")).getValue(); body += "\n\nNotes: " + sheet.getRange(row, getColIndexByName("Notes")).getValue(); body += "\n\nResolution: " + sheet.getRange(row, getColIndexByName("Resolution")).getValue(); // Create a vertical panel.. var panel = app.createVerticalPanel(); // ...and add the grid to the panel panel.add(grid); 4 ways to do Mail Merge using Google Apps Script - Google Apps Developer Blog. Editor’s Note: This blog post is co-authored by James, Steve and Romain who are Google Apps Script top contributors. -- Ryan Boyd The Google Apps Script team is on a roll and has implemented a ton of new features in the last few months.
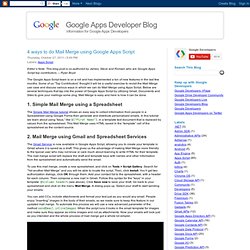
Some of us “Top Contributors” thought it will be a useful exercise to revisit the Mail Merge use case and discuss various ways in which we can do Mail Merge using Apps Script. Below are several techniques that tap into the power of Google Apps Script by utilizing Gmail, Documents and Sites to give your mailings some zing. Mail Merge is easy and here is how it can be done. 1. The Simple Mail Merge tutorial shows an easy way to collect information from people in a Spreadsheet using Google Forms then generate and distribute personalized emails. 2. The Gmail Service is now available in Google Apps Script, allowing you to create your template in Gmail where it is saved as a draft. 3. Here is a code snippet example to get you started. 4. Happy merging! Apps Script Case Studies - Google Apps Script. Gmail Meter by Romain Vialard, Revevol Gmail Meter is an Apps Script which runs on the first day of every month and sends you an email containing different statistics about your Inbox.
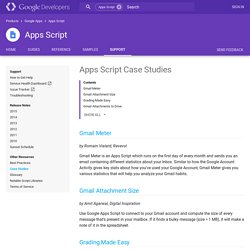
Similar to how the Google Account Activity gives key stats about how you’ve used your Google Account, Gmail Meter gives you various statistics that will help you analyze your Gmail habits. Gmail Attachment Size by Amit Agarwal, Digital Inspiration. Tutorial: Simple Mail Merge - Google Apps Script. Installable Triggers Like simple triggers, installable triggers let Apps Script run a function automatically when a certain event, such as opening a document, occurs.
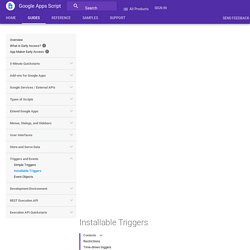
Installable triggers, however, offer more flexibility than simple triggers: they can call services that require authorization, they offer several additional types of events including time-driven (clock) triggers, and they can be controlled programmatically. For both simple and installable triggers, Apps Script passes the triggered function an event object that contains information about the context in which the event occurred.
Restrictions Even though installable triggers offer more flexibility than simple triggers, they are still subject to several restrictions: They do not run if a file is opened in read-only (view or comment) mode.Installable triggers always run under the account of the person who created them. Google Developers. Triggers let Apps Script run a function automatically when a certain event, like opening a document, occurs.

Simple triggers are a set of reserved functions built into Apps Script, like the function onOpen(e), which executes when a user opens a Google Docs, Sheets, Slides, or Forms file. Installable triggers offer more capabilities than simple triggers but must be activated before use. For both types of triggers, Apps Script passes the triggered function an event object that contains information about the context in which the event occurred. Getting started To use a simple trigger, simply create a function that uses one of these reserved function names: The e parameter in the function names above is an event object that is passed to the function. Restrictions Because simple triggers fire automatically, without asking the user for authorization, they are subject to several restrictions: These restrictions do not apply to doGet(e) or doPost(e). Google Developers. Google Developers. MailApp Sends email.
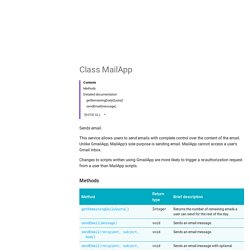
This service allows users to send emails with complete control over the content of the email. Unlike GmailApp, MailApp's sole purpose is sending email. MailApp cannot access a user's Gmail inbox. Changes to scripts written using GmailApp are more likely to trigger a re-authorization request from a user than MailApp scripts. getRemainingDailyQuota() Returns the number of remaining emails a user can send for the rest of the day. Var emailQuotaRemaining = MailApp.getRemainingDailyQuota(); Logger.log("Remaining email quota: " + emailQuotaRemaining); Return Integer — the number of emails remaining that the script can send.
Meet Google Drive – One place for all your files. One account.
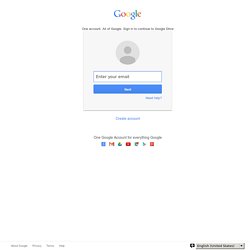
All of Google. Sign in to continue to Google Drive Need help? Forgot password? Tutorial: Sending emails from a Spreadsheet - Google Apps Script. Hugo FierroGoogle Apps Script TeamMay 2009 This tutorial shows how to use Spreadsheet data to send emails to different people.
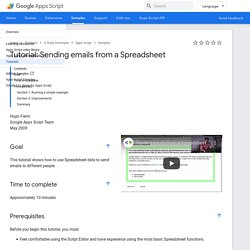
Approximately 10 minutes Before you begin this tutorial, you must: Feel comfortable using the Script Editor and have experience using the most basic Spreadsheet functions.Create a new empty SpreadsheetAdd a few rows of data. Every row should contain an email address in column A and the email message to be sent to that person in column B. Open the Script Editor by clicking on the 'Tools' menu, then select 'Script editor...'.Copy and paste the following script: Save the ScriptSelect the function sendEmails in the function combo box and click "Run"Check out your email Inbox.
You may want to have a look at the documentation for the following methods used in the script above: Sheet.getRange() (note that there are four versions of this method)Range.getValues()MailApp.sendEmail() (note that there are four versions of this method)