


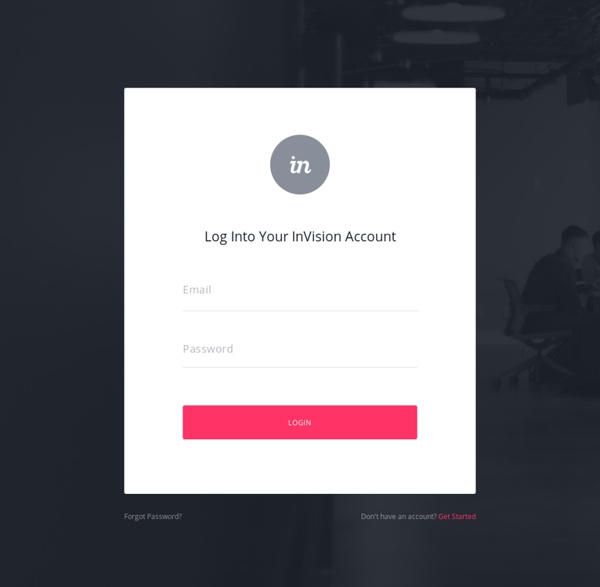
Prezi Guide: The 5 Essentials To Stop Your Audience Feeling Sick — Ned Potter Prezi is nothing if not divisive. Some people love it, some people hate it - I'm in neither of those camps. I find it very useful in some situations, but still use good old fashioned PowerPoint Slides for more than half the presentations I give. Prezi should be used for a reason. Prezi is relatively new (it's been around since 2009), it's getting more popular (there are around 40 million users now) and it's improving its interface all the time. Potentially, a great Prezi has the wow factor. The single most important thing about creating a Prezi is the positioning of the objects on the canvas (and directly related to this, the order in which they're visited on the path).
Pendiente 8 Apps to Turn Your Pipe Dreams Into Prototypes Depending on who you listen to, ideas are either bulletproof, cheap, and powerful or like an unmentionable part of your body. Everyone has ideas. Every conference, meetup, hackathon, startup weekend event is filled with people who have ideas but lack the ability to build them. The difficulty for a lot of people is getting from that idea to something more tangible, and it can seem impossible if you don't have any technical or design skills. These tools will allow you to create everything from a clickable version of your sketches to a more fully featured, proper prototype which can be used to raise funding, gauge interest or validate a potential market. 1. Almost unbelievably simple, Pop can sketch out your idea on paper, take photos and then make those images clickable within the app. 2. Only slightly more complicated than Pop, Balsamiq is a simple wire-framing tool. 3. This is another personal favorite. 4. If Google and NASA are using a tool, it stands to reason that it must be good.
How to Insert Super Cool GIFs in Google Docs and Slides | Shake Up Learning Save Pinterest Add Animated GIFs to your Google Presentations and Google Docs! In case you haven’t noticed, animated GIFs, those moving pictures that are almost like videos, are ruling the world. This post is Part 2 in a series on Google Presentations. Note: This works in the entire Google Drive suite of apps! It’s not hard to insert GIFs in Docs and Slides, but there is only one way to make them work. Find a GIF You can use the advanced search filter in Google images to find GIFs. Go to images.google.com and enter your search termsClick on the “search tools” buttonUnder type, select “animated” Copy the Image Address of the GIF Locate the URL (or Image Address as it’s called in Chrome) of the GIF you wish to use. Insert By URL in Docs, Slides, Sheets, Drawings, etc. The only way to get the animation to work is to insert by URL. Inside your document/slide, go to the Insert menu.Select ImageSelect By URLCopy and paste the image address you copied above.Click Select to insert the image.Voila!
Hagamos Videojuegos: Como NO hacer un videojuego No me gusta en lo personal hacer criticas negativas sobre nada, pero quiero mirar esto desde un punto de vista objetivo, equivocarse no es malo, errar no solo es humano, si no que de los errores es de lo que realmente se aprende, da igual cuanto te enseñen a hacer las cosas, hasta que no descubras las cosas por ti mismo no habrás aprendido de verdad, y quiero hacer una serie de entradas de errores catastróficos y algunos quizás un poco mas leves pero errores en fin y al cabo, que si bien han sido negativos para un producto de consumo final como es un videojuego a la venta, te hacen ver que y por qué está mal y lo mas importante de todo, como no volver a cometer el mismo error. Mockup, Wireframe or Prototype iPhone and iPad Apps with AppCooker - Discover AppCooker the most preferred choice for developers and designer who are serious about creating Apps
Free Online Whiteboard Create Awesome Video Lessons In Minutes Flip your classroom. Tell your story. Inspire your students to learn. Sign with or Email adress Sign In cancel X Sign Up Password Reset Did you forget your password? Email Sent X CLOSE We have sent you an email. How It Works Plan Add background, images, text, lines and shapes. Record When your slides are ready, press the RECORD button. Share Watch your video lesson on the preview. Featured Lessons Convert your presentation into Video lesson By:Tutorial Subject: PPT to Video Power Point Create your video lesson from Blank Subject: blank Whiteboard new lesson Present simple - rules & examples By:Jan K. Subject: simple grammar
JavaScript Profiling y Chrome Timeline Las herramientas de profiling son comunes a todos los lenguajes de programación y nos ayudan a solventar problemas que aparecen en el código que hemos desarrollado. Google Chrome dispone de algunas de las más potentes a la hora de trabajar con JavaScript.Hoy vamos a hablar de la pestaña de Timeline que es una de las menos utilizadas y a la vez más útiles. Chrome TimeLine Vamos a partir de un código sencillo creado con jQuery que se encarga de añadir 1000 lineas a nuestra página, para después grabar una sesión de profiling con él. El primer paso que tenemos que realizar es abrir la pestaña de TimeLine de Google Chrome a través de botón derecho inspeccionar elemento: Esta pestaña nos permite grabar una sesión de Chrome con la página de la cual deseemos revisar su rendimiento. Realizado este primer paso el siguiente es seleccionar el bloque de tiempo que esta ligado a la página y verlo a detalle: Si vamos a más detalle podremos ver una gráfica un poco más aclaratoria sobre dicha función.
Keynotopia: User Interface Design Libraries for Keynote, PowerPoint and OpenOffice Nearpod | הכל כלול … | כלים קטנים גדולים Nearpod – כלי מעולה המאפשר למורה להעביר תכנים ישירות למכשירים הנייחים והניידים של התלמידים. מתאים לתנאים מגוונים: מפגשי למידה בהם המורה והתלמידים נוכחים באותו המרחב הפיסי: חדר מחשבים / כיתה עם מחשבים ניידים, טאבלטים או סמארטפונים.שיעור סינכרוניעבודה במרחבים מגוונים, לדוגמה: במהלך סיור לימודי (בתנאי שיש חיבור לאינטרנט !) איך זה עובד ? במהלך השיעור נכנס המורה לחשבונו ומפעיל את המצגת. תלמידים העובדים בטאבלט או סמארטפון יתבקשו להוריד את האפליקציה למכשיר. בכל פעם שהמורה יעביר שקופית במצגת, היא תעבור גם אצל התלמידים. כל התכנים שהתלמיד יסמן / יכתוב / יצייר – יועברו אוטומטית למחשב המורה. דו"ח ביצועי התלמידים נשמר במערכת עבור המורה וניתן לייצאו כקובץ PDF (כולל אופציה לשליחה במייל). כדי להתנסות בפלטפורמה כמורה ותלמיד – התחברו כמורה ממחשבכם ואז בחלונית גלישה נסתרת התחברו כתלמיד. *** מומלץ לשדרג לגרסת הכסף (חינם) – מאפשר אחסון של עד 50MB (גודל כל מצגת עד 20MB) והתחברות של עד 30 תלמידים בו זמנית. לרשותכם מדריך כתוב מאת אלה פלג וגילה קיסילביץ מדריך מצולם מאת מנהל מדע וטכנולוגיה מדריך מצולם מאת שרון מרגולין
Review Lenovo Thinkpad T420 Notebook An invariable constant. The tried and tested Thinkpad design has practically remained untouched on the outside. But from now on, the new Sandy Bridge hardware does its job inside the T420. Moreover, the compact office laptop boasts with an excellent communication configuration for the professional field. Lenovo has doubtlessly made a name for itself in the business field with the Thinkpad notebooks. Our test device is the 14 incher from the T-series, called T420. The test device's full name is T420 4236-NGG. The Thinkpad T420 can practically be seen as an immediate opponent of the basically similarly configurable Latitude E6420 from Dell. At first glance, The T420 doesn't seem to differ from the T410 much. Albeit, as we will see in a moment, quite a few changes have been made on connectivity, Lenovo sticks to the proven, light clamshell design. The case's stability is basically satisfying. We like the metallic hinges that hardly teeter after adjusting the opening angle. Communication
PowToon, free business presentation software animated video maker and PowerPoint alternative