


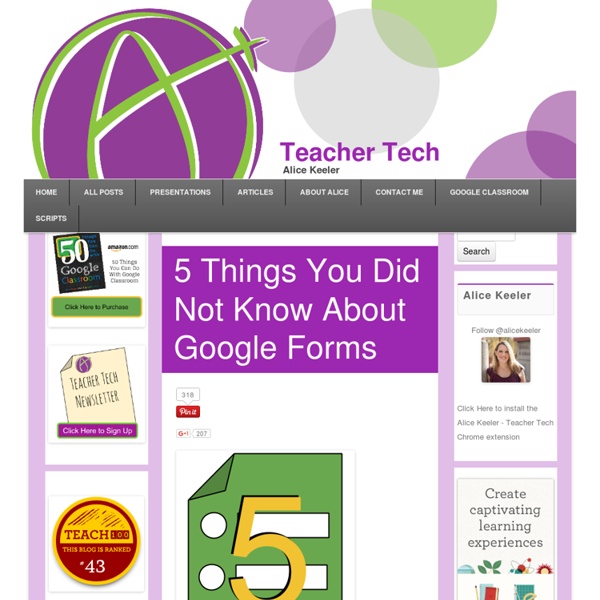
100+ Google Tricks That Will Save You Time in School – Eternal Code [via onlinecolleges.net] With classes, homework, and projects–not to mention your social life–time is truly at a premium for you, so why not latch onto the wide world that Google has to offer? From super-effective search tricks to Google hacks specifically for education to tricks and tips for using Gmail, Google Docs, and Google Calendar, these tricks will surely save you some precious time. Search Tricks These search tricks can save you time when researching online for your next project or just to find out what time it is across the world, so start using these right away. Convert units. Google Specifically for Education From Google Scholar that returns only results from scholarly literature to learning more about computer science, these Google items will help you at school. Google Scholar. Google Docs Google Docs is a great replacement for Word, Excel, and PowerPoint, so learn how to use this product even more efficiently. Use premade templates. Gmail Use the Tasks as a to-do list.
Google Spaces is A Very Good Collaborative Platform to Use with Students in Class January 4, 2017Spaces is an excellent collaborative platform from Google. As a teacher, you can use Spaces to create a Space for your class and invite students to join it using a generated link. Spaces allows you to share a wide variety of materials including web links, photos, posts and many more. Members of a Space can interact with each other by commenting on posts and sharing feedback. Some of the main features of Spaces are:'Create a space for any topic in one tapInvite friends or family any way you like with a quick linkUse Google Search and YouTube right in the appComment on any post as a member of a spaceQuickly find anything in your spaces by searching keywords.' 1- Head over to Spaces and click on ‘Create a Space’ 3- Provide a title to your space 4- Add content to your space. 5- Invite members to your space by emailing them a generated link.
50 Of The Best Video Games For Learning In 2015 50 Of The Best Video Games For Learning in 2015 by TeachThought Staff We’ve discussed the merits and utility of video games in the classroom before, so we won’t beleaguer the point. If you’re interested in the possibility of video games for learning–that is, teaching and learning with video games to master both academic and non-academic content–than the following collection may be of interest to you. We’ve discussed before the logistics of how to teach with video games (especially for non-mobile games). But if this an area you’re interested in learning more about, we thought a collection of the best video games for learning–that is, those we’d want our own children playing for their varied utility in teaching and/or learning–might be useful. Criteria To select each of these games, we focused on 3 basic criteria: 1. This has to do with the quality of the game. The most basic test of playability is this: A well-designed game should not confuse or frustrate the player. 2. 3. Some Prefaces
Delivering Peer Feedback with Google Forms Posted by Alice Keeler, Google Certified Teacher Editor's note: Today’s guest author is Alice Keeler, a Google Certified Teacher, New Media Consortium K12 Ambassador and LEC Admin & Online and Blended certified. Alice taught high school math for 14 years and is an Adjunct Professor of Curriculum, Instruction and Technology at California State University Fresno. Alice coaches teachers and administrators on using technology in the classroom. In my high school and college classes, I’m one teacher working with up to 150 students. Google Forms makes peer evaluation possible and simple. To be successful, students must not only be instructed in—but also practice giving—quality feedback. Google Forms also connects this peer evaluation data to a Google spreadsheet on the backend. To make it even easier to sort and organize data, I format my questions consistently with “multiple choice,” “choose from a list,” “checkboxes,” “scale,” or “grid” styles.
Google Slides – Using links to create quizzes, stories & games | Learning Google Apps Here we’ll look at the power of links and how something so simple can allow you to make your slides more interactive. We’ll cover: Inserting a link to a webpage From a text boxFrom an imageInserting links to different slides to create: QuizAdventure comic storyBusiness decision game Inserting a text link to a webpage The first thing to know, is that you can’t just insert a link by itself. Let’s start by adding a link to a text box. The toolbar will change and you’ll see a link icon. This opens the link box. And paste in your link (with Ctrl V). Now you’ve added a link to the text box. That opens the link in a new tab. If you have your slides in present mode, when you hover the cursor over the text box, it will change to a little hand, to show you that it’s a link that can be clicked on. Adding a link to an image Sometimes we don’t want the link to be words, but we want to add the link to an image. Click on “Insert link”. Paste your link in and click “Apply”. Slide A – Question And so on…
How Blogging with Kids Can Boost Computing, Literacy and Communication Skills | CampusPress I think it’s safe to say that here at CampusPress and Edublogs we’re big fans of blogs. We’re even bigger fans of school and student blogs, and that’s not just because we host over 3.3 million on Edublogs. It’s because we think that learning to run (and maintain) a blog can bring students all sorts of benefits. At Edublogs we host over 3.3 million blogs In this post I’m going to look at how students can benefit from blogging, with reference to my own experience supporting a group of Year 6 kids (10 and 11 year olds) to create their own blogs. And I’ll show you just how easy it is to get your students started with blogging, as well as giving you some tips to make it work. So, let’s start with the benefits. Benefits of Blogging I run a Code Club at my local school, and when I suggested to the kids that they could each have their own blog, they couldn’t have been more excited. The results were very varied, as you can see from the slides above. Computing Skills Designing for the user. Themes.
Another Powerful App for Teaching Kids Coding March 20, 2015 Pyonkee is a powerful iPad app for teaching kids and adults about coding. Pyonkee has been developed from the open source code of the popular coding app Scratch from MIT Media lab. This means that learners can use millions of Scratch projects for reference. Pyonkee provides student friendly programming environment where kids can use it to learn programming through engaging games and activities. They will also get to program their own games, animations and stories and boost their creative and collaborative skills. Pyonkee’s user interface is optimized for touch interfaces. Google Sheets: Managing Students Names for Group Work I use spreadsheets to organize group projects. I have created a step by step tutorial for how take a list of students and put them into groups. Go through each tab for each step. Double click on cells to view the formulas. Click Here to create a copy of the tutorial. Copyright secured by Digiprove © 2015 Like this: Like Loading...