


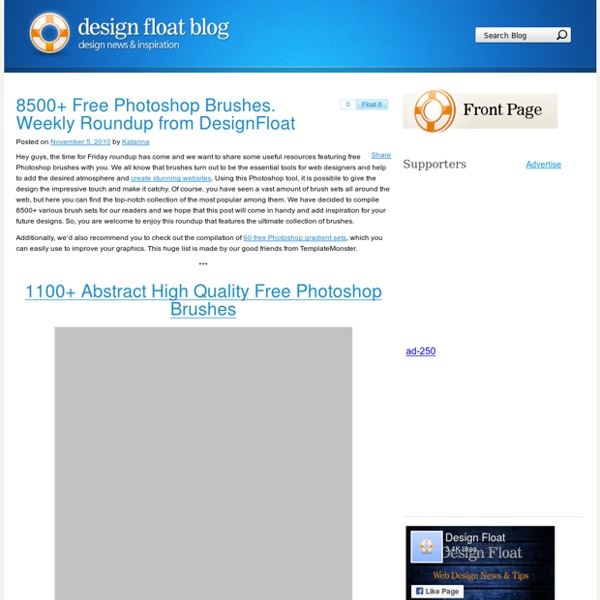
Improve your photography with classical art. Adjusting your photographs to get the color 'just right' can be a chore. Think about this: The Old Masters of painting spent years of their lives learning about color. Why let all their effort go to waste on the walls of some museum when it could be used to give you a hand with color correction? When Photoshop entered the CS series it included a new tool called 'Match Color.' This tools was made so that you could match a series of photos to one another. But there is another thing you can do with 'Match Color' that is much cooler: You can match the colors in your photos to those in famous paintings. I keep a directory of about 30 of my favorite paintings and anytime I need to do color correction, I just scan through them to find the one that gives the photo I'm working on the best look. This technique can be used in other ways. Stumble It!
Achieving a Vintage Look Through Color Tones in Photoshop CS by Guest Contributor Anna Gay Photographers are often striving for a “vintage” look in their photos, and even though there are endless ways of achieving a vintage look, there are a couple of characteristics to keep in mind. First of all, the color tones in a vintage photo often lean towards either a blue or a red hue, or a cross-processed look. Vintage photos also have an element of noise or grain that can be achieved through textures, and also a certain amount of vignetting around the edges of the photo. This photo is the result of adjusting the color curves, adding two vignettes, and a color fill, which we will walk through step-by-step. First, open your photo in Photoshop and make sure your foreground color is set to white in your side tool bar. You will see the above dialogue box. As you can see here, there should be three layers – your Background image, then your two gradient layers. Now, let’s adjust the color curves. Use the drop down menu to adjust each color channel.
Pencils, Pixels and the pursuit of Awesomeness Looking for a better brush for realistic skin in Photoshop? Stop looking and make your own custom brush with this tutorial from Digital Painting Techniques. You can download a custom brush (ABR) file to accompany this tutorial from www.focalpress.com/digitalartmasters Excerpt by Mélanie Delon, 3D TotalThe Speckled Brush This brush is the best that I have used so far to achieve a painterly feel, and the great thing about it is that you can use it for everything! Create I t ! Fig 1 Fig 2 Fig 3 Brush Settings Now the fun part begins … As you can see (Fig.04), this brush is basically unusable as it is (Fig.05), so I now have to tweak it. You can make different versions of the same brush, some with more dots or less – just try them! Fig 4 Fig 5 Fig 6 Fig 7 Fig 8 Fig 9 Fig 10 Fig 11 Fig 12 The “ Smooth-Textured ” Brush This one is a kind of hybrid brush; it’s a mix of a basic round edge and a speckled brush, so let’s see how to create it. Fig 13 Fig 14 Fig 15 Create It ! Fig 16 Fig 17 Fig 18 Fig 19 Fig 20
1000 Free High Resolution Photoshop Brush Sets - Noupe Design Blog Oct 15 2008 Hundreds of thousands of incredible Adobe Photoshop brush sets are all over the web. Due to this phenomenally vast amount of Photoshop brushes available, you can now add patches of dirt, rust, floral effect, swirls, mold, oil stains in your artworks and photos to give them an aged, damaged, dreamy or any look you want. Without further ado, we present 1000+ high-Resolution Adobe Photoshop brush sets that will be perfect for any project you may happen to be working on. Important: Licenses of every brush set varies, so be sure to check that information before using them. 1. 1.1 Sidewalk Series Vol. 2 Oil Stains 10 high resolution grungy concrete stains inspired by all the cracks, stains, and spots on the sidewalk and in the street. 1.2 Sidewalk Series Vol. 1 Cracks 6 Excellent high resolution sidewalk cracks to give you a nice grungy texture. 1.3 Cracks Part III 15 brushes made with Photoshop 7.0. 1.4 Urban Decay Photoshop Brushes 1.5 QuadGrunged 1.6 Cracked Brush Set 2. 2.4 Autumn Glory
Collection of 30 Best Adobe Photoshop Brushes Something that always comes handy we all need to use Brushes while creating some new designs. There are thousands of incredible Photoshop brush sets available all over the web. So every designer needs to know where to look to find the perfect brushes for the moment. In this today’s post we have showcased 30 Best Adobe Photoshop Brush packs should have in your Bookmarks. Don’t forget to subscribe to our RSS or Follow us on Twitter if you want to keep track of our next post. 01. 02. 03. 04. 05. 06. 07. 08. 09. 10. 11. 12. 13. 14. 15. 16. 17. 18. 19. 20. 21. 22. 23. 24. 25. 26. 27. 28. 29. 30. 31. 32.
vintage Photoshop actions are great. With just a click of a button you can apply a complicated effect to a photo instantly. One of the most popular type of actions is the vintage or retro style. With the popularity of vintage-inspired Instagram filters and film emulation, the older style is desired with many photos. Fortunately, there are plenty of quality Photoshop actions that will help you to get vintage effects quickly and easily. In this article, I’ve rounded up over eighty Photoshop actions that will add very cool vintage or retro effects to your photos. Instagram Filters (13 actions) Lomocam (10 actions) Lomo Action Hard Lomo Action Holgarizer Vintage Light Leak Action Vintage Heaven Action Vintage Dream Action Retro Cross Action Vintage Matte Action Faded Film Action Old Film Action Retro Style Actions (10 actions) Instant Hipster (10 actions) Prestalgia (10 actions) Vintage Gold Action Aged Black & White Action Glory Days Vintage Actions (7 actions) Muted Colors Vintage Action Old Tones (6 actions)
Photo Retouching | Skin Retouching in Photoshop This tutorial will help you learn how to speed up skin retouching and polish photos in Photoshop using basic techniques. Original Photo Step 1 Duplicate the background image and rename it to Layer 1. Step 2 Go to Filter > Other > High Pass and set the Radius to around 4.5 pixels. Step 3 Change the Blending Options for Layer 1 from Normal to Soft Light and uncheck the eye to make Layer 1 invisible for the next step. Step 4 Duplicate the background image again and rename it to Layer 2. Step 5 As you’ll see the image will be just slightly blurred and smoothen out but not the edges. Step 6 Flatten Image and use the Clone Stamp Tool mixed with a Soft Brush with the Flow set to around 30% to manually select areas next to one another, blend it in as much as you can using this tool to make further improvements to the skin. Step 7 This step here is to quickly balance out the whole lot, to do that we need that extra bit of shadow to be added to the overall image. Final Result
Photoshop Shortcuts – The Fun Way In this post I’m going to focus on several Photoshop shortcuts that I tend to use more often than others. Sure I could sit here and spell out every single shortcut available, but why reinvent the wheel? Here is a list of 10 of my favorite and most used Photoshop shortcuts delivered to you via Mr. Stickman. Zoom with scroll Sure you can use the zoom tool straight off of the tool bar, but there is a much easier way. Individual font scaling If you’re looking to change the individual font size for a particular word or word-phrase within the text of your Photoshop document, simply highlight the text and hold Ctrl + Shift while using the > or < key to change the size of the font in 2px increments. 100% zoom Often times when I’m working on a project, I’ll zoom in particularly close to handle detail-oriented aspects of the design. Brush size I’m a fan of the brush tool, as most people are. Layer opacity The amount of transparency that a particular layer displays is know as it’s opacity. Super nudge
25 Excellent Photoshop Texture Tutorials Adding texture to a design can create drastic changes and powerful results. Photoshop provides a number of different possibilities for working with textures, which allows designers to use their creativity. In this post we’ll features 25 tutorials that will help you to learn more about working with textures in Photoshop and how to create impressive results. Looking for hosting?
25 Helpful Tutorials for Lighting Effects in Photoshop Photoshop allows designers with unlimited possibilities when it comes to creative effects, including lighting effects. There are plenty of different ways to create lighting effects in Photoshop, and there are equally as many different possible uses for them. If you’re interested in learning more about how to create awesome lighting effects in your own work, here are 25 tutorials that can help. Looking for hosting? WPEngine offers secure managed WordPress hosting. You’ll get expert WordPress support, automatic backups, and caching for fast page loads.
How To Give Your Photos a Dark Processed Lomo Effect This post was originally published in 2010 The tips and techniques explained may be outdated. Follow this step by step post processing guide to give your photos a dark lomo style effect with high contrast, blue tones and vignette burns. The effect is based on the popular lomographic technique and is similar to the processing effect used in many fashion shots and advertisement designs. Overall this effect does a great job of adding impact to a plain photography with cool colour casts and unusual saturation. View full size photo effect Begin by opening your photograph of choice into Adobe Photoshop. Go to Image > Adjustments > Levels and tweak the tones of the image. At the bottom of the Layers palette, click the Adjustment Layer icon and select Curves. Change the drop down menu to Green and tweak the graph for the green channel to further alter the tones of the image. Finally alter the Blue channel, creating an inverted ‘S’ shape to enhance the blues to give a cool colour cast.
Photoshop For Beginners: 6 techniques to extract anything from its background This is the second of a series of tutorials thought for Photoshop beginners. I’ll explain in depth those features that can result difficult to understand for a newbi. Today I’ll show you 6 techniques you can use to extract a person/object from its background. From now on extraction won’t have secrets for you! Extraction is one of the worst enemies for those who start using Photoshop. Do you want to learn Photoshop basics with simple yet effective tutorials? How to: Before we start: in the following exercises I take for grant you’ll unlock the background layer when you open a new image in Photoshop before start the exercise. For mac users: alt=options. ctrl=cmd. Exercise 1: How to extract simple form objects Objects with simple forms are easy to be extracted. Open the screw image in Photoshop. Now that it’s easier to find the center of the screw head, grab the elliptical marquee tool, hold down alt and shift, left click on the center of the screw and drag until you select the entire object.
Photoshop 30 Christmas Holiday PSD & AI Flyer Templates The success of any event, being it a show, a sale, a party or a simple get-together, often depends on how well you can promote it. These flyers are diverse and eye-catching examples of promotional materials created for events that take place during the holiday season. 45 CV Resume Templates That Will Get You Hired You could make your resume in Microsoft word. 24 Really Cool Photoshop Actions To Enhance Photography Photoshop actions are the best — they save time and make you more productive during post-processing. 110 Free PSD Web Design Elements Looking for some nice and high-quality web design elements? 80 Helpful Photoshop & Illustrator Icon Design Tutorials In this article we have gathered 80 Best Photoshop & Illustrator Icon Design Tutorials that will teach you the techniques you will need for designing your own icons using mainly Photoshop & Illustrator. 80 Random Best Photoshop Brushes 100 Adobe Photoshop Wallpaper Tutorials