Zoom
Trash
Related: Tutoriels


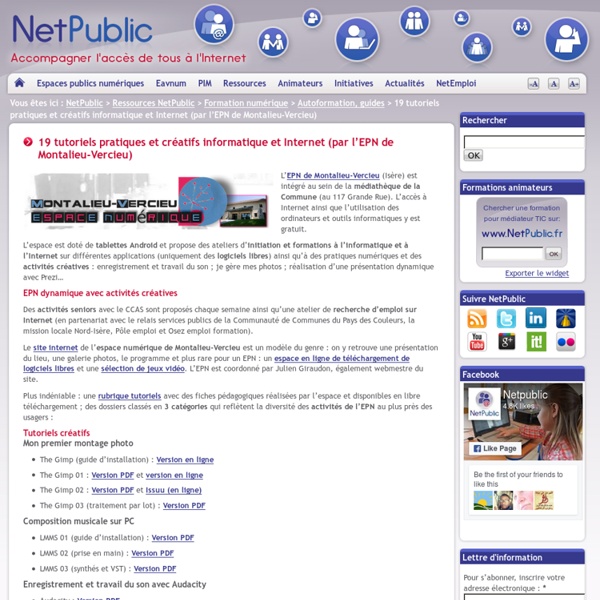
Créer des vidéos et des animations pédagogiques B. Scène numéro 1 B.1. Mise en place des items Nous allons introduire deux personnages, une femme et un homme, qui vont dialoguer et se présenter. Sélectionnez dans la librairie des items un homme et faites le glisser sur le côté droit de la scène. Sélectionnez l’homme et changez lui sa taille en cliquant sur un de ses coins. Cliquez à nouveau sur l’homme et remarquez que dans la zone de paramétrage (de l’item actif) à droite vous avez ses spécifications. Cela permet de relever les dimensions de notre homme afin de les appliquer à la femme pour qu’ils aient la même taille. Une fois les deux personnages de dimension égale nous allons les aligner. B.2. Remarquez dans la timeline en bas que les deux items sont répertoriés avec un nom suivi d’un numéro (en cas d’utilisation de plusieurs items du même type). Dans un premier temps nous allons les renommer « Femme » et « Homme » afin de les identifier de façon plus explicite. Attention, la vidéo est jouée en continu si vous ne l’arrêtez pas. B.3.
Audacity : prise en main On va maintenant enregistrer un son. L'avantage d'Audacity est que vous pouvez choisir l'entrée que vous voulez. Avec un micro On va faire un enregistrement avec un micro, ou avec tout autre périphérique audio branché sur le jack de la prise micro de votre ordinateur. Vous devez sélectionner le périphérique d'entrée mic, comme ceci : Cette liste se trouve en haut de l'écran (le numéro 6 dans la présentation de la fenêtre ci-dessus). Ensuite, tout simplement, quand vous voulez commencer l'enregistrement, vous cliquez sur le bouton rond rouge. Enregistrer le son qui sort de vos hauts-parleurs Vous voulez enregistrer le son qui sort de vos hauts-parleurs, que ce soit la radio, le discours de votre homme / femme politique préféré(e) ou une chanson ? On va changer l'entrée audio, on va mettre sur mix : Ensuite, vous lancez la lecture de ce que vous voulez enregistrer (la radio, par exemple) et vous attendez la fin (des fois, c'est long , c'est le seul inconvénient). Citation : Dark Patate
TutoTICE: le site de tutoriels TICE pour enseignants Créer sa réalité augmentée avec l’application Aurasma La réalité augmentée (ou RA) est la technologie qui permet d’ajouter des éléments virtuels (texte, image, vidéo, animation, son, sensation tactile…) à notre environnement proche. Aurasma, c’est tout d’abord une application mobile permettant de « lire » la réalité augmentée réalisée spécifiquement pour cette application. Elle permet également de créer sa propre réalité augmentée. En effet, on peut facilement, depuis son smartphone ou de sa tablette, incruster une image ou une vidéo sur un élément du réel. Liens de téléchargement d’Aurasma Un peu de vocabulaire : Avec l’application Aurasma, on peut créer, partager et lire des Auras. L’élément déclencheur ou Trigger image c’est ce qui est reconnu par Aurasma pour déclencher l’incrustation de l’élément virtuel ou Overlay [1]. Il est possible de créer des canaux ou channels dans lesquels seront ajoutées les Auras. Pour bien commencer : Pour créer une Aura il n’est pas utile d’autoriser l’accès de l’application au service de géolocalisation.
Cours : Initiation à la mise en page avec Scribus Dans les formations que je propose d’animer il y a une initiation à la mise en page avec Scribus, logiciel libre de PAO (publication assistée par ordinateur). Chacune de mes formations fait l’objet d’un support de cours afin de laisser plus que des notes aux stagiaires. Afin de respecter la philosophie du logiciel libre (et la mienne) ces supports sont mis à disposition sous une licence libre (en l’occurrence Creative Commons Attribution – Partage dans les Mêmes Conditions 4.0 International comme le reste de ce site). Ces supports feront l’objet d’une publication en ligne au fur et à mesure de leur état d’avancement. N’hésitez pas à commenter (sur la page de contact) et à revenir le consulter ultérieurement, il ne peut que se bonifier avec le temps ! Voici la table des matières actuelle : Pour les coulisses techniques, je rédige mes cours en utilisant la syntaxe Asciidoc.
La réalité augmentée avec « Aurasma » Voici un aperçu global de la réalité augmentée avec l’application "Aurasma" et le site "studio Aurasma". Le but est que la réalité augmentée soit utilisable par tous, pour profiter d’auras déjà faites, mais surtout pour en créer soi-même, et bien sûr, en faire créer par les élèves. La réalité augmentée, qu’est-ce que c’est ? La réalité augmentée, c’est le fait de superposer des images virtuelles sur des images réelles, vues par l’intermédiaire d’une tablette ou d’un smartphone. Pour un puriste, l’image virtuelle doit s’incruster dans la réalité par un effet de transparence. Voir des "auras" Voici un exemple en SVT, qui montre ce qui se passe sur l’écran de la tablette quand on vise une page d’un livre pour laquelle on a préparé une "aura" : Pour voir une aura sur tablette (ou smartphone), il faut installer l’application "Aurasma" (gratuite dans le Google Play ou dans l’Apple Store ou un lien vers l’appli de la semaine qu’on publiera la même semaine). Créer des "auras" Les actions spéciales
Initiation à LibreOffice Draw Il existe de nombreux logiciels disponibles sur le « marché ». Il est possible de les classer de différentes façons : selon l'usage, les métiers auxquels ils sont destinés, la licence, le prix, la qualité, le potentiel, la plate-forme pour lesquels ils sont accessibles... On classera Draw dans les logiciels de bureautique de par son appartenance à la suite LibreOffice (ou OpenOffice). Draw n'est pas le logiciel le plus complet de sa catégorie, disons dessin ou mise en page, et, pour des graphistes confimés, ne pourra rivaliser avec Inkscape ou Scribus. Il ne met pas moins à disposition des fonctions intéressantes que l'on trouve dans les autres logiciels du même type et même certaines originales, dont certains ont influencé les autres. Le monde de la mise en page et du dessin est dominé par deux logiciels connus sous le nom de Illustrator et de Indesign ou Xpress. Pour quels usages ? L'un des gros avantages de Draw réside dans son intégration à la suite LibreOffice. À quel prix ?
How to Use Padlet in the Classroom: A Fantastic Teaching Tool Padlet is a versatile, easy to use tool for every teacher’s toolkit. Let’s dive into Padlet and Learn the Basics. At the bottom of this post, I have a Padlet that is temporarily open for you to post and share your favorite edtech tools. Richard Byrne, author of Free Technology for Teachers, spent some time teaching the teachers at my school about Padlet. I’ve got some notes in this article that he mentioned in the workshop to give him due credit. Richard has a fantastic blog, and I highly recommend it. Padlet Website: www.padlet.com What you can share on Padlet: The box where you type or share your item in Padlet. Padlet lets youTypeRecord Your VoiceAdd a HyperlinkAdd a PhotoAdd a Document The flexibility of this tool means you could have one class padlet for the year and share resources and links throughout the year. How to Edit Your Padlet As with many tools the gear icon (as shown in the graphic below) is where you go to edit your background and change your settings. Organize Your Padlet