


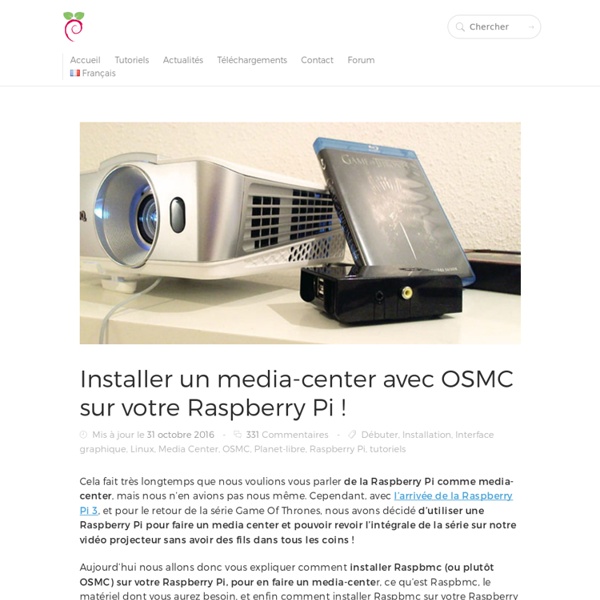
[TUTO] Débuter avec le Raspberry Pi! : Tutoriels et tests Premier démarrage : On va brancher le Raspberry Pi...Branchez un clavier, le câble micro USB pour l'alimentation, et le câble HDMI (pour avoir l'image sur un écran, quand même :p ), et le câble ethernet (C'est pas une obligation mais comme ça ce sera fait!) Au fait, ya pas de bouton On/Off, suffit juste de brancher le câble d'alimentation! ### INFO ###Si on passe par le µUSB on est bridé pour l'alimenté, enfin on est bridé à 700mA, et le raspberry ne sera pas capable de fournir suffisamment de courrant pour alimenter un disque dur (auto-alimenté). On arrive sur ceci : (Pour y revenir plus tard on tape dans "sudo raspi-config") Alors alors... Voilà c'est fini pour la base! Avant de continuer on va faire ceci : Ouvrir une console dans le Raspberry. Pour la suite on va se mettre sur un autre ordinateur, peu importe mais sur le même réseau (chez vous quoi!) On entre l'adresse IP du Raspberry dans la case "Host Name (or IP Address)"On va dans translation et on choisit : Retour au Sommaire
Téléinformation : la récupérer et la transmettre en Wifi avec un NodeMCU Bonjour à tous c’est Mathieu. Aujourd’hui, nous allons continuer notre saga NodeMCU. On passe à l’acte 2. On va récupérer, grâce à ce formidable outil, la téléinformation de notre compteur électrique. Cet article n’aurait été possible sans le formidable travail de Charles Hallard et tous ses travaux sur la téléinfo. A vos fers, prêt, partez Dans un premier temps, nous allons nous occuper de faire une petite interface entre notre nodeMCU et les bornes téléinformation de notre compteur. Et, bien évidemment notre nodemcu… Donc, on réalise le schéma suivant : Nous allons « clipser » la plaque à essai sur le nodeMCU. Pour m’aider, j’ai tracé des traits sur la plaque d’essai qui correspondent aux pins du nodeMCU. Je ne l’ai pas fait sur ma version mais vous pouvez rajouter des « pins header » male femelle pour que ça soit plus propre, et que la plaque à essai se clipse mieux sur le NodeMCU. Ensuite, on soude points à points les différentes pistes pour relier les différents éléments ensemble.
Raspberry Pi Gridseed About a week ago we got our Raspberry Pi and started checking out the different available images for the device that could turn it into a mining controller for Gridseed ASIC miners. We have tried pretty much everything we were able to find available and it is time for us to report our first impressions from the different RPi images we have tried as well as some useful information that e have stumbled upon while trying them… Zoom Hash offers a console-only based Raspberry Pi image in the form of a very basic solution along with a short guide and instructions for installing the image. MinerEU does provide a very basic console-based Raspberry Pi image with support for Gridseed ASIC devices. Hash Master does provide their Raspberry Pi image along with the device only if you purchase the complete controller package from them. Hashra provides a downloadable Raspberry Pi image for use as a controller solution for Gridseed ASIC devices.
19 : Optimisation, trucs & Astuce Ce post est le dix-neuvième d’une liste de tutoriels sur le raspberry PI, cliquez ici pour accéder au sommaire ! Amis de l’électronique, passez votre chemin, nous ne parlerons cette fois-ci que de pure informatique, et pas de haut niveau en plus , cela dit ça peut intéresser plus d’un idlenaute donc je vous conseille de gratter un peu cet article quitte à vous taper une lecture en diagonale de ce véritable « pavé du dimanche ». Je me suis rendu compte que j’ai oublié de préciser plein de trucs et astuces “génériques” applicables au raspberry parce que ça me paraissait évident, mais au fil des commentaires et des mails qui m’ont été adressés je me suis dit que ça valait peut-être la peine de faire un ptit billet pour éclaircir quelques points (et puis ça me laisse un peu de temps pour bidouiller d’autres prototypes). Les points abordés : Accéder à la console du raspberry PI sans écran Tapez dans la console : sudo nano /etc/network/interfaces Et remplacez iface eth0 inet dhcp par Attention !! Idle
Voice If you’re using the SD card image provided, the source for the voice-recognizer app is already installed on your device. You can browse the Python source code at $HOME/AIY-voice-kit-python/src/ Alternately, the project source is available on GitHub: Note it is released under the "voicekit" branch. Please see the table below for a list of modules available for develope use. The full APIs are available on GitHub: An activation trigger is a general term describing the condition on which we activate voice recognition or start a conversation with the Google Assistant. Voice activation trigger This is the "Okay, Google" hotword detection in the assistant library demo. You may design and implement your own triggers. # =========================================# Makers! This section shows how to start a conversation with a button press. Design Implementation
Regarder les chaînes payantes gratuitement, …..Plus de 8000 chaînes | Application Raspberry Pi Regarder les chaînes payantes de sports, de films et de documentaires gratuitement, en direct, et sans abonnement. Aujourd’hui grâce à la technologie, elle n’y a plus de monopole, vous pouvez regarder toutes les chaînes payantes sur votre propre télévision, sans acheter de récepteur particulier ni de souscrire à un abonnement, tous ce dont vous avez besoin est : une télévisionune carte Raspberry Piune connexion internet, de préférence l’ADSL Comment installer tout ça ? Etape 1 : La connectique 1. 2. et bien sûr n’oubliez pas de brancher les alimentations de la carte, de la télé et du modem routeur. Etape 2 : Installation du système de gestion de contenu multimédia RaspBMC ou OpenELEC 1. 2. 3. 4. 5. -> Le flux vidéo est configuré par défaut sur la sortie numérique HDMI. -> Une dernière remarque : pour pouvoir sélectionner le système RASPBMC ou OpenELEC et cliquer sur le bouton install, il faut connecter une souris USB sur la carte. 1.
Raspberry Pi Multi-Room Audio (Mobile/Tablet/PC Controlled) I have been lurking on Instructables for a few years but have never posted one myself. Now I have bought a home of my own it's time to undergo some projects and share them with the community. In my first project I'm going to show you how I setup multi-room audio that can be controlled by any device with a web browser or an app on your Android and/or iOS device. I apologise for the lack of/poor quality photos. I have borrowed some of this information and thrown in some things from my own experience. Equipment you will need • Computer (mac/win/linux to act as your Logitech Media Server) • Home network (wireless if you can't run a cable to the Pi) • Raspberry Pi (I've used 1 per room however I will add a multi-DAC tutorial once I complete it myself) • SD card 2GB or larger • AC Adaptor (I used a USB wall charger for mobile phones check here • Micro USB cable • USB wireless adaptor (MAKE SURE IT IS COMPATIBLE OUT OF THE BOX!
Jeedom – Installation de Raspbian et Jeedom sur Raspberry – Guillaume Passions Vous avez été très nombreux à lire l’article Jeedom – Installation de Jeedom Netinstall sur Raspberry 3 et je vous en remercie.Aujourd’hui, on va passer un cran au dessus, car depuis le passage de Jeedom en V3, les fichiers Netinstall utiles à l’installation de Jeedom sur Raspberry ne sont plus disponibles. Du coup, si vous n’avez pas une vieille copie sous la main, il ne vous reste plus qu’a passer du coté obscure de Linux et d’installer la version destinée au Raspberry : Raspbian.Ne partez pas !!!Si vous avez réussi à installer Jeedom Netinstall les doigts dans le nez, vous devriez arriver à installer Jeedom sur Raspbian les doigts… sur le clavier, car même s’il y a quelques manipulations supplémentaires à effectuer, mon article décrit pas à pas chacunes de étapes nécessaires.C’est parti ! Installation de Raspbian Raspbian s’installe sur une carte MicroSD. Je conseille de prendre une µSD de 16 Go Class 10, mais une carte de 8Go devrait suffire. Récupérer l’image de Raspbian Conclusion
Raspberry Pi 3 + écran officiel 7" : pour bien démarrer en windows 10 IoT Que dois-je acheter pour commencer avec un Raspberry Pi et Windows 10 ? A cette question posée par tout novice, on peut répondre par une multitude de solutions. Le débutant lui, désire une configuration simple techniquement, bon marché, et surtout éprouvée. Afin de mettre de côté les éventuels dysfonctionnements, incompatibilités et tracas toujours décourageants au début, je vous propose d’utiliser la configuration matérielle décrite ci-dessous pour bien démarrer avec votre Raspberry Pi sous Windows IoT Core. Voici la liste exhaustive de ce que vous aurez besoin : Un Raspberry Pi, bien sûr : comme l’objectif est d’installer Windows IoT Core, il faudra obligatoirement un Pi2 ou un Pi3.Une alimentation : l’alimentation officielle pour Pi3 assurera un résultat sans déconvenues.Une carte SD : de ses performances va largement dépendre la rapidité de l’ensemble. L’écran : En dehors des deux nappes que nous venons d’évoquer, la carte contrôleur dispose de quatre connecteurs. Le Raspberry Pi :
Wattuino Nanite 85 (ATtiny85 mit USB Bootloader) Das Wattuino Nanite 85 ist ein sehr kleines Board auf Basis eines Atmel ATtiny85.Das Pinout ist so designed, dass es dem Standard ATtiny85 im DIP8 Gehäuse entspricht. Die Programmierung des Boards erfolgt über den microUSB Anschluss und den Micronucleus USB Bootloader. Atmel AVR ATtiny85 (internal clock)Pin-compatible with 8-Pin DIP ATtiny85Based on the original Nanite 85 design by Tim BösckeMicronucleus USB BootloaderMicroUSB connectorGröße: 10,16mm x 17,46mmWeitere Informationen: github.com/watterott/wattuino
Jeedom : son installation et sa configuration initiale Bonjour à tous, c’est Mathieu. Aujourd’hui, nous allons voir ensemble comment installer Jeedom, et bien commencer avec. En effet avec l’équipe on a décidé de faire en plus des tutos cas d’usages de faire des tutos généralités autour de la domotique. Le matériel nécessaire : Pour utiliser la solution domotique que nous avons choisie, à savoir Jeedom, il nous faut : Raspberry pi 3Son alimentationUne carte micro SD de 8Go minimum (choisissez une carte de qualité, ça va être notre disque dur). Un kit est disponible chez amazon ici. La préparation de la carte : Tout d’abord, on va télécharger la dernière version de Raspbian ici. Pendant le téléchargement, nous allons préparer notre carte pour recevoir ce système d’exploitation. Ensuite, nous allons installer le Raspbian téléchargé. Une fois votre système installé sur votre carte SD, il va nous falloir activer le SSH. Une fois cette opération terminée, vous pouvez insérer votre carte dans votre raspberry Pi. Installation de Jeedom : sudo .
DIY Arduino CNC Drawing Machine: 17 Steps AdWords We use AdWords to deploy digital advertising on sites supported by AdWords. Ads are based on both AdWords data and behavioral data that we collect while you’re on our sites. The data we collect may include pages you’ve visited, trials you’ve initiated, videos you’ve played, purchases you’ve made, and your IP address or device ID. This information may be combined with data that AdWords has collected from you. We use the data that we provide to AdWords to better customize your digital advertising experience and present you with more relevant ads. LiveRamp We use LiveRamp to deploy digital advertising on sites supported by LiveRamp. Doubleclick We use Doubleclick to deploy digital advertising on sites supported by Doubleclick. RocketFuel We use RocketFuel to deploy digital advertising on sites supported by RocketFuel. Twitter We use Twitter to deploy digital advertising on sites supported by Twitter. Facebook We use Facebook to deploy digital advertising on sites supported by Facebook.
Débuter avec un Raspberry Pi - BLABLA HIGH-TECH & GADGETS Grâce à un collègue d’Airbus, j’ai décidé de me lancer dans la bidouille de Raspberry Pi, une petite carte électronique qui se transforme facilement en un mini ordinateur. Ce gadget est très populaire actuellement, du fait de son petit prix (30 ou 35 €), et de ses possibilités « infinies » dixit les experts qu’on trouve sur les forums. Je vais vous détailler ma première utilisation de la chose en quelques lignes (d’autres utilisations viendront plus tard !) Cet ordinateur, qui a la taille d’une carte de crédit, permet l’exécution de plusieurs variantes du système d’exploitation libreGNU/Linux et des logiciels compatibles. Cet ordinateur est destiné à encourager l’apprentissage de la programmation informatique. Le setup Avant de commencer voici le « pack » que tout possesseur de Raspberry Pi a dans son sac. (modèle B est plus récent, 512 Mo de ram) – Une boite pour le protéger (et oui, il est vendu « à poil ») – un chargeur Micro USB Et ça sert à quoi, chez moi ? Les fonctionnalités
Google Home compatible Fibaro avec HaBridge EDITO 10/11/2017: Il semble que depuis la dernière mise à jour l’intégration de HAB dans GH n’est plus possible si vous êtes rediriger vers MeetHUE. Je vous tien informé des changements Dans mon précédant poste je vous ai montré comment utiliser Google Assistant avec la box HC2 de Fibaro. L’intégration n’est pas bien compliqué mais très longe a faire. Sur votre Raspberry Pi, assurez-vous que vous êtes dans le dossier /home/picd /home/pi/ Ensuite, créez un dossier « habridge »mkdir habridge Maintenant, allez dans le dossier et téléchargez le dernier fichier jar ha-bridge:cd habridge wget Créez un dossier « données » dans le dossier habridge:mkdir data Maintenant, vous devez créer le fichier de service:nano habridge.service Ensuite, copiez et collez ce qui suit: Maintenant, pour enregistrer le fichier, appuyez sur CTRL-X, puis appuyez sur Y ou O et RETOUR ou ENTRER Pour terminer cliquez sur testez maintenant: