


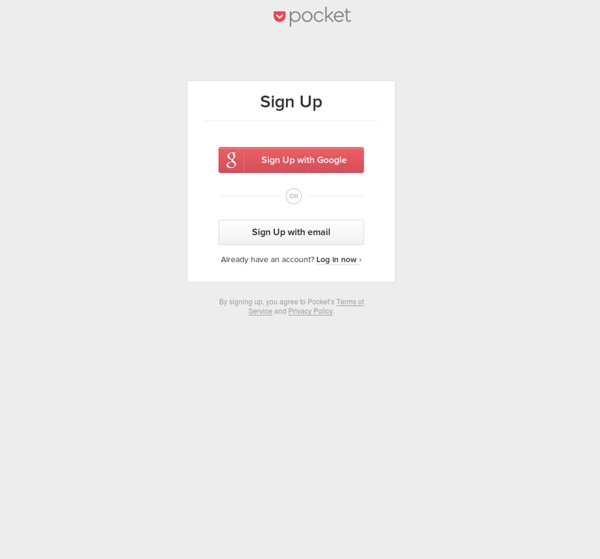
Tutorial Auto caching The cache of a web page will be saved as soon as you put a marker on the web page if auto-caching function is enabled. With the auto-caching function, it prevents from losing the web page and marker information even when the marked original web page disappears. How to refer the cache Referring the cache by using right-click context menu on the marker object 1) Right-click on the marker object you would like to refer the cache. 2) Select "Cache" from the context menu, and select "Open cache" or "Open in a new tab". Referring the cache by using cache view 1) Click button on the sidebar. 2) Cache view will be displayed and the list of cached web pages will be displayed. 3) In the list, right-click on the cached web page you would like to refer to. 4) The list of date on which the cache was obtained is displayed in the context menu. 5) To go back to the marked position in the page, select the title of marker in the displayed list. Advanced settings Precautions How to delete all cached file
Converter The latest public version is 1.2.3, but you seem to be using version 0.8.6. Please consider upgrading to the latest version, using the button to the right. How it works Pop-up conversion screenshot Operating the Converter is as simple as possible, it works in three distinct ways: Single conversion on selection Select a piece of text containing a measurement and right click (on Mac, hold the Option key and click): the converted value will be shown in the resulting pop-up menu. Page conversion Left-click on the Converter icon in the bottom-right corner — all measurements found by the Converter throughout the page are converted. Custom conversion Expand the Converter menu by clicking on the arrow next to the Converter icon and choose "Custom conversion" — this way you can even convert measurements you encounter offline (e.g. in an e-mail or in a real-life cookbook). Further information Please feel free to drop me a line if you need any more information. Recent features
Inkscape. Draw Freely. Beyond Zero Emissions Find Open Source Alternatives to commercial software GRASS Quickstart Geographic Resources Analysis Support System GRASS GIS, commonly referred to as GRASS (Geographic Resources Analysis Support System), is a free Geographic Information System (GIS) software used for geospatial data management and analysis, image processing, graphics/maps production, spatial modeling, and visualization. GRASS GIS is currently used in academic and commercial settings around the world, as well as by many governmental agencies and environmental consulting companies. 1. After launching GRASS GIS, the startup screen will open: Selecting the GIS Database directory GRASS data are stored in a directory referred to as DATABASE (also called "GISDBASE"). Selecting the LOCATION (a project) A LOCATION is defined by its coordinate system, map projection and geographical boundaries. See the "Location Wizard" to easily create a new LOCATION from scratch from a geocoded file, by defining the parameters or by selecting the corresponding EPSG projection code. Selecting the MAPSET (a subproject)
OpenOffice.org - The Free and Open Productivity Suite using Avidemux This article describes the main window in the Qt graphical user interface, which is the default GUI for the official Microsoft Windows builds of Avidemux. GNOME, Xfce or LXDE users may prefer the GTK+ version. Main toolbar The main toolbar allows easy access to the commonly used actions: Open a video file Save a video file Display file information (audio/video format, resolution etc.) Load and run a project Save a project Open a bitrate/filesize calculator – it calculates the video size for 2-pass encoding (because only video size, without audio, is required in the 2-pass encoder settings), clicking the OK button sets the 2-pass video size for the selected encoder Preview mode Input – display input (unfiltered) video in the main window Output – display filtered output in the main window Side – display both input and output in the main window, horizontally Top – display input and output stacked vertically Separate – display input in the main window and output in a separate window Navigation bar
Admin - Microtractor/Research Development Main > Food and Agriculture > Farm equipment > MicroTrac [edit] Design [edit] CAD Blender File - File:Microtrac Design1.blend [edit] Prototype II - Will Cleaver MicroTrac Prototype uses a Power Cube just like MicroTrac Prototype I, but it uses more of the LifeTrac design pattern language: a cubic, bolt-together, 4x4x1/4" tubing construction, with wheel shaft mounting plates. See the video: File:MicrotracIIv01.blend Design Repository: [edit] Comments and Questions on v0.1 How do we interpret dimensions on v0.1 in the Blender file? For practical reasons, it would be useful to design MicroTrac with sufficient reach to load the CEB press. Can you also design a MicroTrac: but a platform under the power Cube, put on 4 wheels with tracks, but 2 drive motors, and a loader attached to the Power Cube? [edit] Prototype Proposal - Andrew Spina [edit] Prototype Proposal - Graham Robertson