


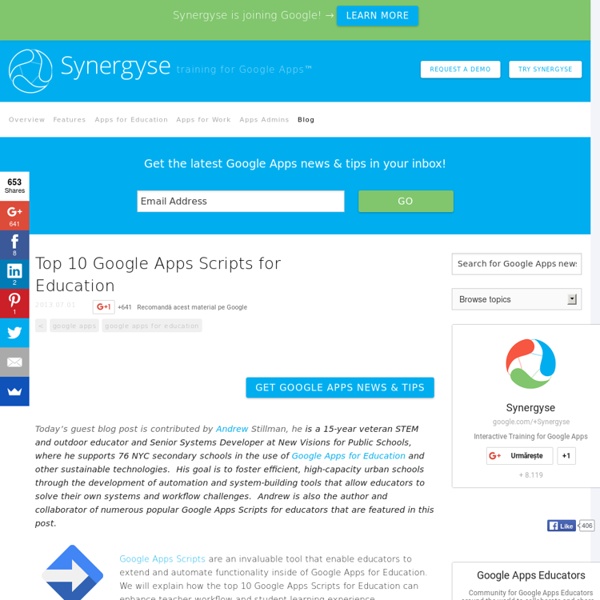
Part 8 As teachers we could use a little help to make our jobs more efficient. Chrome extensions are one way to do that. Here are five more extensions that you might helpful. I use this extension daily. Click Here to install the ShortenMe extension. This app lets you search Google with your voice. Note the first time I used the app I had to authorize the microphone. Click Here to download Google Voice Search Hotword extension. If you have ever tried to print a webpage this app is for you. CleanPrint puts you in control of saving paper, ink and money when printing from the web. Click Here to download CleanPrint extension. This extension is for Chromebooks to disable the screen from shutting down while you are presenting. Click Here to download Keep Awake extension. Have you ever tried to watch a video or reference a second website while you were doing grades or composing lesson plans? Click Here to download Picture in Picture Viewer extension. Like this: Like Loading...
How to share slides and documents with Google+ Google provides all the tools you need to create, present, and share documents. Andy Wolber explains how you can share Google Docs with Google+ to increase engagement. Google provides all the tools I need as a presenter to create, present, and share slides publicly. I create and present presentations using the Slides app in Google Drive. For online meetings, I share the slides in a Google+ Hangout. Figure A A publicly shared presentation. Share slides in a Google+ post Google+ offers the best way to share slides online. Follow these steps to share slides in a Google+ post: Make sure your Slides app share settings have been set to Public on the web (Figure B), then copy the link (URL) to your slidesGo to Google+, and in a new post, click the Link iconPaste the link to your slidesAdd text to provide context or further explain the slidesClick the Share button Figure B Create presentations with Google Apps, then share slides in context with Google+. Share the link to your Google+ post Figure C
Google Docs: Which Workflow Works for You? On Twitter this week I was asked how I manage Google docs with so many students. I realized there are several different answers to this question. I wanted to share a few different workflow options for managing Google documents when you go paperless with your students. #1 Students Create & Share Docs The first option is having your students create a document for each assignment and share that document with you. 1. 2. 3. Caution: If students share their Google documents with you before naming it properly, they will appear on your inbox as an “Untitled document.” 4. 5. Benefits: This mirrors the way most Google documents are shared in life beyond the classroom. Challenges: You need to create labels in your Gmail to organize the email notifications that are sent to you each time a student shares a document. #2 gClassFolders gClassFolders is a script that can be installed on a Google spreadsheet to create shared folders for your students. #3 Students Submit Their Documents Via a Google Form 1.
How to print multiple Google Docs at once | technology Here’s a Google Docs tip that has eluded me. It’s pretty neat. Most of the time, there’s no need to print out Google Docs. In fact, one of the best features of Google Docs is that it decreases printing and paper waste. But sometimes, I have to print out my students’ documents. All you have to do is click on the documents you want to print and then download them from Google Docs as a zip file. Here’s the YouTube video (@epsbtips) that explains the tip. I hope you find this tip helpful. Related Google Cloud Print is very confusing, not ready for students Several months ago, Google announced Google Cloud Print. September 11, 2011 In "technology" PrinterShare is a winner for teachers Before Google Docs, the No. 1 thing excuse my students gave me on due dates was, "My printer didn't work." July 7, 2009 3 tips to organize your students' Google Docs Google Docs (now Google Drive) is great.
Myslíte si, že jste mistr v hledání na Google, ale tyto finty neznáte Hledání informací na webu je jedna z nejčastějších on-line činností Čechů. Přesto většina lidí vyhledává metodou pokus-omyl. A obvykle ani nevědí, že by to šlo jinak. Vývojáři nejpoužívanějšího vyhledávače Google to samozřejmě vědí a přidávají stovky funkci a kritérií, které umožňují dát chytré odpovědi i na hloupé, chybně zadané a nepřesné dotazy. "V roce 2006 jsme se tedy přesunuli do fáze, kdy vyhledávač jistým způsobem chápe význam slov, a začali jsme pracovat na vyhledávači, který chápe uživatelův záměr," vysvětlil nám viceprezident Googlu Amit Singhal, který má vyhledávání na starost. Google vám prostě výsledky přizpůsobí. Jenže všechny tyto chytré personalizace a funkce mají i stinnou stránku. FiltryVyberte si přesně, co hledáte Asi nejužitečnější jsou rychlé filtry; stačí pár kliknutí a z výsledků vyhledávání vyberete pouze to, co vás zajímá. Nejčastěji mezi Vyhledávacími nástroji nejspíše využijete omezení času, například pokud hledáte pouze aktuální informace.
How To Undo A Sent Email In Gmail REUTERS/Jorge Dan Lopez A clown called Bubo works on his computer during the 4th Latin American Clown Congress in Guatemala City, July 25, 2012. You clicked send. Oh crap. When you send a no-take-backs email — maybe an admission to a secret crush, or accidental reply-all — there's an instant pang of regret. Meet Gmail's Undo Send feature, a lifesaving little hack buried in the Gmail Labs settings. You just have to enable it first. Here's how it works: 1. Gmail screenshot 2. 3. 4. 5. Now when you send an email, the yellow dialogue that displays "Your message has been sent" will also give you the option to Undo. It defaults so that you have 10 seconds to click before the Undo button disappears, but you can adjust that window of opportunity. We weren't the first to discover this cool trick. Note, features in Gmail Labs are experimental and may change, break, or disappear at any time.
5 Important Gmail Tips for Teachers February 9, 2014 Google has recently rolled out a slew of new features for Gmail. You can now send direct emails to your Google Plus contacts right from your Gmail and even without knowing their email addresses. Another new feature you might have noticed in your Gmail is the tabbed interface which breaks the Gmail inbox into sections like "Primary","Social", and "Promotions". However, today I want to share with you some interesting tips from Google Guru on how to make the best of your Gmail. These are basically tips that will enable you to save time while using Gmail. 1- Use Flasissue to Create beautiful and engaging emails.Flashissue for Gmail lets you create emails, build lists and track performance. 2-Turn your Gmail inbox into a To-Do List Learn how to create a to-do-list within your Gmail inbox and take advantage of the many features that comes with it. 3- Undo sent emails Gmail has a very handy feature that allows you to undo your sent emails.
100 Great Google Docs Tips for Students & Educators Google Docs + Flubaroo podrobněji - Wiki Zde bude společnými silami vznikat text s popisem využití online nástrojů Google Docs a Flubaroo. Přidejte se. Základní charakteristika a odkazy Google Docs/Google dokumenty Online aplikace od společnosti Google. K jejímu využívání je třeba mít účet Google, např. Google Docs nabízí základní "office" nástroje: textový editor prezentace tabulky kresbu formuláře Právě formuláře jsou základním stavebním kamenem našich "testů", které se umí samy vyhodnocovat. Vytvoříte si formulář. Teď budeme „zprovozňovat“ Flubaroo. Flubaroo Odkaz na tuhle hračku jsem získal u PEPOUŠů. Proto do formuláře po jeho napsání odpovídám vždycky první – moje odpovědi jsou vždy správné. Jak to funguje dohromady Odpověď zní – perfektně. Jde o to, že prográmek – script porovná Vaše správné odpovědi, které jste zadali jako první, klidně je můžete zadat až na konec – vy určujete ve Flubaroo, ve kterém řádku jsou správné odpovědi – ty se nedostanou do hodnocení. Jdeme na to... Testy
Free Technology for Teachers Using Google Forms to enter checklists (attendance, homework, participation, etc.) into your gradebook The solution: entering checklists with the help of a Google Form. What you have to do is create a sheet with a list of your students, then create a form (menu “tools”/”create form”)For most purposes you will probably need only one question type which I call “students): choose "checkboxes" and copy the list of your students In case you want to re-edit a checklist make sure to check ☑ Allow responders to edit responses after submitting at the bottom of the form. You can use checklists for: attendance, homework, in-class participation, return slips, paid money and much more. Using Google Forms for checkboxes has a number of advantages over using a separate notetaking app: the information is available directly in your gradebookautomatic time stamp (no need to enter dates e.g. when checking attendance)statistical evaluation of the data (e.g. percentages) You can try out my tutorial sheet by scanning the QR code or clicking on the form link below and observing what happens in the Google sheet.
Audioboo for Education Schools and universities around the world are embracing Audioboo as the easiest, most effective way to give teachers and students a voice. Audio enriches the curriculum, engages the learner, and creates conversations that build community. Take a look at some amazing ways that Audioboo is reinventing the classroom experience. Give Your Students A Voice Your students have a lot to say! Listen to Brody proudly read the book he authored. The students at Michael Faraday School are using Audioboo to recreate history in their own voices. Mr. Student Voice Live is an initiative that strives to to create a international network of students who are empowered to tell share their stories. Enrich, Engage and Extend Learning Audioboo has thousands of amazing audio recordings that will help you create personalized lesson plans, support the flipped classroom model and motivate students to engage in learning that supports Common Core Standards. Check out these great resources from Audioboo too...