


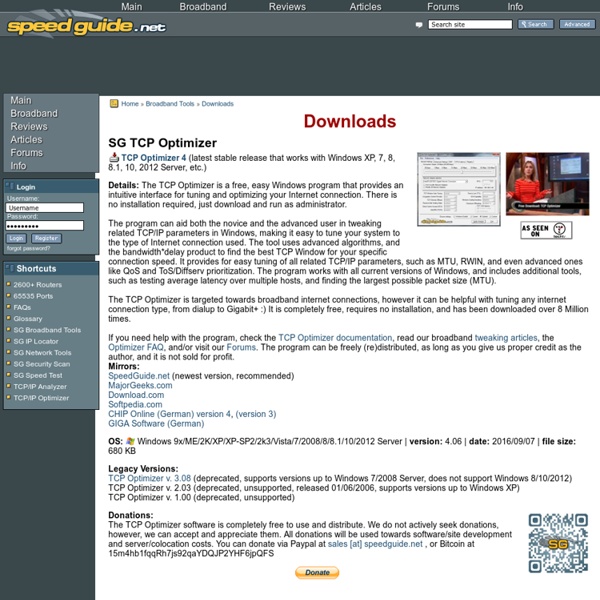
Improve performance by disabling Windows 7-services Windows 7 loads many services at startup, most of them are essential for the core system features. By disabling unnecessary services, the performance can be improved significantly, especially on computers with low system resources. The command SERVICES.MSC in the search field of the Start menu will start the management console to tweak the services (the management console is also available by Administrative Tools in the Control Panel, option Services). Disabling services The specific description for each service is shown in the left pane. By double clicking a service, the tab General opens with a description of the service and the current start up settings. ATTENTION: After the startup of Windows some services with the startup type Automatic are disabled automatically to save system resources if the service is not needed anymore. Disabling services to recover system resources The list below shows multiple services which are reasonably safe to disable. Other services
Free File Downloads and Software Discussion Comprehensive List of User-Agents (Spiders, Robots, Browser) User Agent strings This web site is Copyrighted (c) 1997-2006 - All Rights Reserved 950,000 people visit here each month ... Originate - Don't Duplicate. They are watching Computer security,hacking,hacker,crackers,cracks,serials,crack, serial,search engines,search engine,search,virus,virii,webpages,downloads,programs,files,links,encryption,spoofing,news,texts,password,port monitors,key logger,phreaking,boxes,wardialers,patches,exploits,fixes,bugs,crack,crack search,astalavista crack search,crack search engine,computer hacking,hacking tools,hack program,hackers,hacking downloads,hacking tutorials,hacking tutorial,hack program,programs for hacking
Haiku Operating System Apps wont open in Windows 10 Hi Sharief, I ran the Windows 10 upgrade on my Samsung Ativ Book 8 this past Thursday. Initially I had no problems opening mail or calendar or other apps. A couple of days ago however, I found I could no longer launch mail or calendar either by clicking the Live Tile or the app shortcut in the Start Menu. I began researching the problem and found a thread which suggested launching Powershell and running a Get-AppXPackage command similar to the one you recommend in this thread. Every line that came up when running the command was in red (indicating errors, I'm told). This morning I discovered this thread and ran the task manager in administrator mode as you suggested and when I run the DISM executable as you suggest, I receive the following error 87 message: the online/cleanup-image/restorehealth option is unknown. Continuing on with the rest of what you suggested indicates no irregularities when I run sfc /scannow. What else can I try?
Proxy.org - The Proxy Authority Services Guide for Windows XP Services Guide for Windows XP [Click Here to Skip My Opening Drivel and Get to the Services] When I first sketched out the rough draft of what I wanted to include in The Elder Geek I wasn't going to have a section dealing with Services. Frankly, I don't recommend you change any of the services from the default installation of XP. What are services? There are two ways to view Services on your computer. Looking at the Services window you can see it has columns for Name, Description, Status, Startup Type and Log On As. The table below illustrates how I've set up the information for each service. Microsoft has assigned what they call a Display Name to each service. Service Name - The name the service is actually called. If you are looking for information on one particular service, use the alphabetical listing of services below. If you want a compiled listing of services all on one page, use the Services Guide Compilation.
No such interface supported - Windows 7 - Windows 7 I have been having this issue where I would right click desktop choose personalize and get a message caused by explorer exe "no such interface supported". I work for a computer manuf. some of my tech friends found a fix that I just tried and resolved my issue: “ Explorer .exe - No such interface supported” error in Windows 7 Customers may report that when they are attempting to navigate in Windows, such as opening Display Properties, they are experiencing the following error: Explorer.exe – No such interface supported. 1. 2. This will take several minutes to complete. Windows XP Commands
Drivers and Downloads Subscribe to the RSS feed Last updated: 10 Jul 2010Links further down on the page.... Driver search theory:- Look for drivers at the website of the company that made the device/program. They have the most updated drivers for their stuff.- If they don't offer drivers, then search Google for drivers from the PC/Mobo (OEM) manufacturers - and pick the most updated one from there. - As a last resort, get drivers from the support website for the manufacturer of your PC/Mobo.- DON'T get drivers from Windows Update or the Update drivers function of Device Manager. They only search for drivers at the Windows Update website and most often will not be the most updated version available. For PCI devices, search at no results, then use Google For USB devices, search at no results, then use Google For the rest of the devices, use no results, then use Google
GitHub - dthree/cash: Cross-platform Linux without the suck Ultimate Outsider: Using GWX Control Panel to Permanently Remove the 'Get Windows 10' Icon GWX Control Panel is the easiest way for users of Windows 7 and Windows 8.1 to protect their computers from Windows 10. With GWX Control Panel you can: Remove the "Get Windows 10" icon that appears in your notification area, prevent your Windows Update control panel from upgrading your computer to Windows 10, prevent your computer from secretly downloading Windows 10 installation files, detect and remove the hidden Windows 10 installation files if they're already on your PC, optionally monitor your computer for unwanted Windows 10-related settings and files- and beginning with version 1.7 you can now easily delete some hard-to-remove program files that are known to cause Windows 10 upgrades and annoyances. GWX Control Panel is free software that really works, is safe and easy to use, and gives you the option to re-enable the icon and upgrade notifications if you're ever ready to move forward with Windows 10. Just some quick notes before we get to the documentation...
Processor Scheduling in Windows 7 | 8 Depending on the usage of your Windows computer, you can configure processor scheduling, so that it gives you the best performance while using Programs or for Background Processes. You can make this adjustment easily via the Control Panel. To begin the process, type sysdm.cpl in Run box and hit Enter to open the System Properties. Select the Advanced tab and under Performance, click on Settings. In the Performance Options box, select the Advanced tab again. There are 2 settings you can choose: Adjust for best performance of ProgramsAdjust for best performance of Background Services. This setting changes the DWORD value of Win32PrioritySeparation under the following registry hive: HKEY_LOCAL_MACHINE\SYSTEM\CurrentControlSet\Control\PriorityControl Just in case you wish to know, the PriorityControl key defines the foreground vs. background priority differential. This default value specifies the priority to give to the application running in the foreground.
Adjust for best performance for programs or background services Window automatically manages between a number of foreground processes while a CPU is running. It has the built-in capability to manage allocation of tasks. Windows does so by allotting a priority to tasks. In order to optimize your copy of Windows to meet your requirements, you can adjust the Processor by scheduling the task allocation which it deals with. Optimize Windows for best performance for programs or background services In this article, I’ll show you the way to set Processor Scheduling, so that your Windows can mange between foreground and background processes at its best. 1. 2. HKEY_LOCAL_MACHINE\SYSTEM\CurrentControlSet\Control\PriorityControl 3. 4. To adjust best performance of Windows for background processes, set the Value data as 18.To adjust best performance of Windows for programs, set the Value data as 26. Click OK. That’s it! UPDATE By ADMIN: This registry tweak has been around for quite some time, and there are many sites advocating this way.