


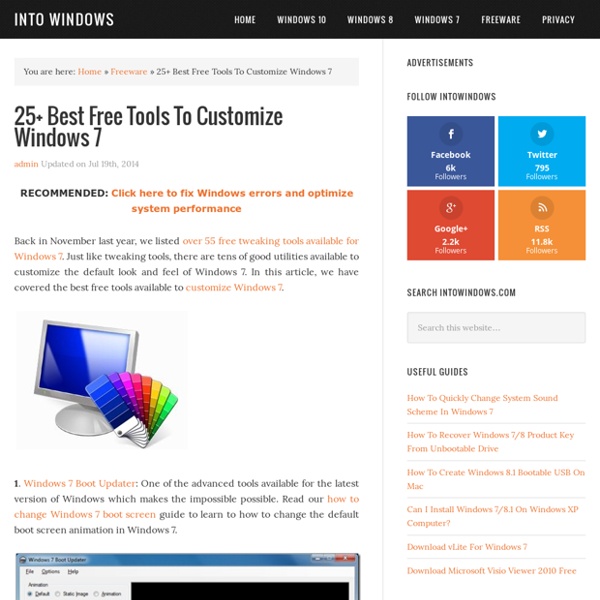
How To: Install Windows 7 from a USB Key! So after reading our review of Windows 7, you’re ready to take the plunge and upgrade to Microsoft's new OS. You’ve read our upgrade guide, decided whether you want 32- or 64-bit Windows 7, and bought your retail box. But what if you want to install Windows 7 on a netbook or other computer without an optical drive? Fortunately, you’re not out of luck, because Windows 7 (and Vista, for that matter) can be installed from a USB storage key. Note: This guide will only work within Windows Vista or 7. Plug in your USB key and back up any existing data stored on it. Open up a Command Prompt as an Administrator. You should be under c:\Windows\system32 (assuming your Windows partition is the C drive). Type “list disk” to reveal a list of all your active disks, each of which is associated with a number. Next, type the following commands, one at a time: Select Disk # (Where # is the number of your USB disk. Clean (removes any existing partitions from the USB disk, including any hidden sectors)
3 Excellent Tools to Customize Windows Context Menu Whenever you select a file/folder and right-click it, the menu which opens with several options is called the in Microsoft Windows. Usually the context menu contains a set number of options such as Open, Edit, Delete, Properties, Rename etc. which doesn’t seem to be customizable at all. However, this is not true. 1. CMenuEdit is a small sized lightweight tool which can be used to customize the default Microsoft Windows context menu. CMenuEdit lets users customize name of the submenu and command, add separators, brief description of the command, attach an icon and select, working directory and window state. Download CMenuEdit 2. Fast Explorer is a great context menu customization tool thanks to its easy to use and simple User Interface (UI). Download Fast Explorer 3. As the name suggests, FileMenu Tools specializes in customizing shell context menus. Download FileMenu Tools
Ultimate Guide for Speeding Up your Windows 7 Windows 7 is, finally, a great operating system. Advertisement Every version of Windows, has many services enabled, while many optimizing tweaks are not enabled by default. The reason this is so is because the installation is designed to support a very generic set of devices and hardware. The cool part of using Windows is the ability to fine tune it to your needs. Some call this tuning process “Hacking”, others called it “Tweaking”. Before I get all technical, it’s important that you check your hardware and choose the edition of Windows 7 that best suits your system: Choose Windows 7 32-bit if you have: 3GB or less system memoryDual core or single core processorBuilt in graphic card250GB or less hard drive Choose Windows 7 64-bit if you have: 4GB or more system memoryi7, Dual core or Quad Core processorDedicated PCI express graphic cards such as Nvidia or ATI250GB or larger hard drive Now that that’s out of the way – on we go to the good stuff… 1.0 Disable Unwanted Services Alternative method:
The 50 Best How-To Geek Windows Articles of 2010 Even though we cover plenty of other topics, Windows has always been a primary focus around here, and we’ve got one of the largest collections of Windows-related how-to articles anywhere. Here’s the fifty best Windows articles that we wrote in 2010. Want even more? How to Customize Your Windows 7 Taskbar Icons for Any App Would you like to change out the icons on your taskbar with a beautiful set of icons that all go together? How to Customize Your Windows 7 Taskbar Icons for Any App Change the Windows 7 Taskbar Color Sure, you can hack Windows and install a custom theme if you really wanted to, or pay for a software package to do it for you. Change the Windows 7 Taskbar Color With No Extra Software (Stupid Geek Tricks) Change Your Windows 7 Taskbar Color the Easy Way (and Rotate Between Colors) How To Enable Macbook-Style Two Finger Scrolling on Windows Laptops How To Enable Macbook-Style Two Finger Scrolling on Windows Laptops How to Crack Your Forgotten Windows Password
Desktop Customization: Getting Creative PC Style Sure a new Mac laptop would be awesome but when it comes to total control over your computer environment, you’re gonna want something a little more open. So exactly what can be done as far as desktop customization? Below are some fantastic examples that look nothing like the stock Windows OS and really change the whole vibe of the computer. For those of you that are up for the challenge, make sure to check out the Maximum PC article for getting started on how to mod your Windows OS. My Desktop 2009 November Advertisement Urban Desktop My Windows Desktop Wooden desktop – update SashasDesk Windows Strata Locol Claro WIP Dream of Summer Wood Shock Value Butterfly_future Desktop Octubre 2009 Alborosie 5 System Properties, Run Command, Winamp Bumptop Pic Desktop The Crow Desktop3 desktop_090320 Desktop August 08 The Enigma Desktop Freedom July 28th 2008 by ~parry Lightning Sunset (Desktop 12) My Desktop2 My Desktop My Desktop Windows XP SP2 My DT Main Display October Work Desktop Pandora1.6 Quote of the day Desktop Reach
Remove the 'Test Mode' Watermark from Windows 7 Isn't it cute the way Windows always finds new ways to surprise and annoy you? Like today, for instance, I booted my system and noticed something new in the lower right corner: Huh? I've been using this licensed and activated version of Windows 7 for nearly a year. What's with the bizarro watermark all of a sudden? Who knows? Don't get me wrong--I like Windows 7 a lot. Anyway, if you've encountered that same watermark in Windows 7, here's how to get rid of it: 1. 2. 3. 4. 5. 6. That should send the watermark packing; it did on my system. Oh, Windows--what exciting surprises do you have in store for me tomorrow?
Coupons at Checkout Ever wanted a coupon code, but spent ages trying to find one? What if your web browser could find every coupon code for you, automatically? That's what Coupons at Checkout does! That's what Coupons at Checkout does! Uncover instant savings at thousands of stores, and snag a deal every time. Just click on any store's 'coupon code' box to uncover all their coupons, instantly! Fix a Windows 7 System That Randomly Freezes Of all the hassles that can plague a PC user (and, trust me, there are many), few are as infuriating as random lockups. There you are, typing along, when suddenly everything just freezes. No error message, no bluescreen, just a locked-up, unresponsive system. If you're a Windows 7 (or Windows Server 2008 R2) user, you may be in luck: Microsoft recently issued a hotfix for systems that stop responding randomly. What causes the problem? The hotfix is available for both 32- and 64-bit versions of Windows 7. Click Request hotfix, then check your inbox for an e-mail containing a link to the download. If you've encountered this random-lockup problem, let me know if this hotfix fixes it!
How to Activate Windows XP Without a Genuine Product Key Edit Article Three Methods:Changing the Windows XP Product Key ManuallyUsing the Windows Key FinderFixing the Windows Activation LoopCommunity Q&A This wikiHow teaches you how to bypass the trial version of Windows XP, either by using a stock product key or by using software to display your own product key. Note that you should only use the following information if you are unable to activate even though you have a legally-purchased copy of Windows XP. Note: The three methods presented here may need to be used together depending on the situation: Changing the Windows XP Product Key Manually - includes instructions for how to use a stock product key to activate Windows XP.Using the Windows Key Finder - provides the detailed steps to get the product key from your device using Windows Key Finder.Fixing the Windows Activation Loop - is only required if you have already reached the time limit for activation and need to reset the loop. Steps Changing the Windows XP Product Key Manually Community Q&A
Twenty Fabulous Windows 7 Themes [Visual Styles] | Pallab dot Net The default Windows 7 theme is pretty cool and you can even personalise it by changing the glass colours. In fact there are plenty of cool themes available online for Windows 7. However, sooner or later you are bound to get tired of the default Windows 7 Aero theme and its numerous variations. 1. 2. 3. 4. 5. 6. 7. 8. 9. 10. base 11. 12. 13. 14. 15. 16. 17. 18. 19. 20. In order to use the above themes you will need to patch the Windows Themes sub-system. Most of the themes are available in ZIP or RAR archives. Many themes contain additional files such as explorer.exe. Take ownership of the file. Rename it to explorer_bak.exe. Copy-paste the modded explorer.exe file. Kill explorer.exe using the Task Manager. Click on File->New Task(Run) and launch explorer.exe. You can also use Replacer for replacing system files.
Stop Windows Update from Hijacking the Sleep/Shutdown Button As an avid user of the Sleep function on my laptop, I’ve been more than irritated with Windows 7 or Vista’s habit of changing the Sleep/Shutdown button into an “Install Updates and Shut Down” button whenever there are updates from Windows Update. After the last time I accidentally clicked this stupid button when I just wanted to enter sleep mode, I decided to look for a solution. Update: Windows 7 does the same thing to my Shutdown button, and this same registry hack fixes the problem. Manual Registry Hack If you’d like to manually create this hack, you can open up regedit.exe using the start menu search box and then browse down to the following key, creating the key if it doesn’t exist. HKEY_CURRENT_USER\Software\Policies\Microsoft\Windows\WindowsUpdate\AU Add a 32-bit DWORD value called NoAUAsDefaultShutdownOption with a value of 1. Download Registry Hack Unzip the file and double-click on the StopHijackingMySleepButton.reg file to activate the registry hack.