


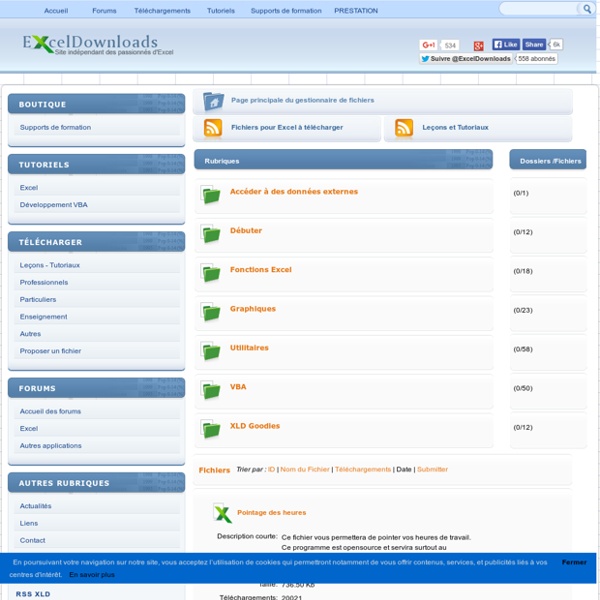
Les meilleurs cours et tutoriels pour Excel Sélection des meilleurs tutoriels et cours de formation gratuits pour apprendre Microsoft Office Excel. Vous trouverez les meilleures méthodes éducatives pour une formation agréable et complète. N'hésitez pas aussi à vous référer à la FAQ Excel et à poser vos questions sur les forums d'entraide Excel. Commentez Page lue 218399 fois. Nombre d´auteurs : 36, nombre d´articles : 103, dernière mise à jour : 25 avril 2016 Tutoriels pour débutants et cours pour apprendre Excel Le but de ce tutoriel est de vous apprendre les bases de Microsoft Excel, en découvrant les différentes fonctionnalités. Consultez tous les cours Copyright © 2016 23/04/2016 Developpez LLC.
Importer, exporter et lier des données entre Access et Excel - Access Il existe plusieurs façons de partager des données entre Access et Excel. Vous pouvez copier des données à partir d'une feuille de calcul (feuille de calcul : document principal utilisé dans Microsoft Excel pour traiter et stocker des données ; également appelé tableur. Une feuille de calcul est composée de cellules organisées dans des lignes et des colonnes et fait toujours partie d’un classeur.) ouverte et les coller dans une feuille de données Access, importer une feuille de calcul dans une base de données Access ou simplement charger une feuille de données Access dans Excel à l'aide de la commande Analyse avec Microsoft Office Excel. Cette rubrique explique en détail comment échanger des données entre Access et Excel en important ou en exportant des données ou encore en créant des liens vers ces données. Importer des données à partir d'Excel Créer un lien vers des données dans Excel Exporter des données Access vers Excel Résoudre les problèmes Importer des données à partir d'Excel
Un jeu pour réviser l'orthographe en s'amusant Je vous propose aujourd’hui de télécharger un jeu de l’oie pour réviser l’orthographe en s’amusant. J’ai créé ce jeu pour des élèves que j’accompagne du CM1 à la 5ème. Ce jeu se joue très simplement comme un jeu de l’oie : chaque joueur lance un dé à tour de rôle et effectue la tâche demandée par la case sur laquelle il atterrit. A chaque bonne réponse, le joueur continue de jouer et il se laisse guider quand la case indique une consigne particulière (avancer d’un nombre de cases précis ou reculer d’une case). L’idée est de combiner des activités à l’oral, à l’écrit et par gestes. Les notions d’homophones (mot ayant la même prononciation qu’un ou plusieurs autres sans avoir la même orthographe) et de lettres muettes sont revues. Les interactions entre les joueurs sont également favorisées : dans certaines cases, c’est le voisin qui doit proposer un mot au joueur que ce dernier devra épeler. Je vous conseille de le plastifier pour le conserver en bon état plus longtemps. Articles similaires
25 astuces pour maîtriser Excel Microsoft Excel est sans doute le logiciel le plus complexe de la suite Microsoft Office. Il est assez simple à prendre en main pour créer des tableaux. Mais des astuces existent pour profiter des très, très nombreuses fonctionnalités du logiciel. Les raccourcis clavier sur Microsoft Excel Comme de nombreux logiciels, quelques raccourcis bien utiles permettent d’être plus productif sur Excel. Recalculer les données : F9Insérer la date du jour : CTRL+; (point virgule)Insérer l’heure : CTRL+: (deux points)Atteindre une cellule ou un tableau : F5Sélectionner toute une colonne active : CTRL+EspaceSélectionner toute une ligne active : SHIFT+EspaceSélectionner toute la feuille Excel : CTRL+AFaire un collage spécial sur Excel (pour ne coller que les données etc.) : CTRL+ALT+VInsérer une somme automatique : ALT+=Masquer (et surtout ré-afficher) le ruban des fonctionnalités : CTRL+F1 Les fonctions Excel Sur Excel, les fonctions sont très nombreuses. Nommer un tableau sur Excel Les macros sur Excel
Quel est l'algorithme pour convertir une lettre de colonne Excel dans son numéro ? Quel est l'algorithme pour convertir une lettre de colonne Excel dans son numéro ? J'ai besoin d'un algorithme pour convertir une lettre de colonne Excel à son propre numéro. Est de la langue, en que ce sera écrit c#, mais pourrait faire ou même pseudo code. Veuillez prendre note je vais mettre cela en c# et je ne veux pas utiliser la dll de bureau. Pour « A », le résultat sera 1 Pour « AH » = 34 Pour « XFD » = 16384 répondre #1 public static int ExcelColumnNameToNumber ( string columnName ) { if ( string . répondre #2 int result = colName . répondre #3 int col = colName . répondre #4 Pourrait vous traitez peut-être il comme un nombre de base 26 et puis substituer des lettres pour un nombre de base 26 ? Si en effet, votre chiffre plus droit sera toujours un nombre brut entre 1 et 26, et le reste du « nombre » (la partie de gauche) est le nombre de 26 recueilli ? À titre d'exemple : B = 2 = colonne 2 AB = 26 * 1 + 2 = colonne 28 BB = 26 * 2 + 2 = colonne 54 DA = 26 * 4D + 1 = colonne 105 etc.
Family Radio - French / Français - Nourrir brebis de Dieu FAQ MS-Excel Un filtre automatique permet de masquer les lignes d'une plage de cellules ne répondant pas aux critères spécifiés. Les critères sont définis pour chaque colonne. Il ne peut y avoir qu'un seul filtre automatique dans une feuille (Dans Excel2007, vous pouvez transformer les plages d'une même feuille en tableau afin d'utiliser plusieurs filtres sur la page). Le filtre automatique s'applique à une plage de cellules dont la première ligne contient les entêtes (champs). Pour créer un filtre automatique, utilisez la méthode AutoFilter: Toutes les cellules voisines à A1 vont être intégrées dans le filtre. Si le filtre automatique existait déjà, celui-ci sera désactivé. With Worksheets("Feuil1") If Not .AutoFilterMode Then .Range("A1").AutoFilterEnd With Range("A1").AutoFilter Field:=1, Criteria1:="Ville01" Range("A1").AutoFilter Field:=1, Criteria1:="Ville01", Operator:=xlOr, Criteria2:="Ville02" Range("A1").AutoFilter Field:=2, Criteria1:="<>19.6" Range("A1").AutoFilter Field:=1, Criteria1:="*dvp*"
Lire la Bible en 1 an - Lire la Bible Pourquoi lire la Bible ? Vous aimeriez lire la Bible, mais vous vous posez beaucoup de questions sur ce gros livre. Comment commencer ? La Bible fait partie du patrimoine de l'humanité. Les lignes qui suivent donnent des repères pour vous aider à vous aventurer sur quelques-uns des nombreux sentiers qui parcourent ce monde riche et contrasté qu'est la Bible. Qu'est-ce que la Bible ? La Bible est une collection de livres divers, une bibliothèque. L'écriture de ces livres s'étale sur environ un millénaire (jusque vers 100 après Jésus-Christ). La première partie de la Bible se rattache à l'expérience religieuse du peuple d'Israël, on y trouve ses interrogations et ses prières, ses convictions et ses lois. Au début de notre ère, les milieux chrétiens produisent de nombreux écrits : des témoignages sur Jésus de Nazareth (évangiles),des écrits et des lettres (de Paul, Pierre, ...) concernant la naissance des premières communautés chrétiennes. Quelle traduction ? Par où commencer ?
Manipuler les chaînes de caractères en VB6 et VBA Excel I-A. Compter le nombre de caractères dans une chaine▲ I-B. Extraire une portion de caractères en partant de la gauche▲ Utilisez la fonction Left MsgBox Left("Developpez", 3) I-C. Utilisez la fonction Right MsgBox Right("Developpez", 3) I-D. Utilisez la fonction Mid MsgBox Mid("Vendredi", 5, 2) Si vous souhaitez récupérer toute la chaîne à partir du 5eme caractère, n'indiquez pas le dernier argument MsgBox Mid("Vendredi", 5) I-E. Utilisez la fonction InStr Remarque: cette fonction renvoie 0 si auncune occurence n'est trouvée. MsgBox InStr("Developpez", "e") les arguments de la fonction : InStr(start, string1, string2, compare) Le premier argument "start" (facultatif) permet de définir la position de départ de la recherche. MsgBox InStr(1, "Developpez", "e") un autre exemple Dim x As Integer x = InStr(1, "Developpez", "e") + 1MsgBox InStr(x, "Developpez", "e") string1 contient la chaîne de caractères qui va être contrôlée. String2 contient la chaîne à rechercher. I-F. Utilisez la fonction StrReverse I-G.
Gospel Un article de Wikipédia, l'encyclopédie libre. Le gospel est un chant spirituel chanté auparavant par les chrétiens évangéliques d'origine afro-américaine, qui prend la suite des negro spirituals. Il s'est développé en même temps que le blues primitif. Historique[modifier | modifier le code] Le mot gospel du vieil anglais godspell, signifie « parole de Dieu »[1],[2]. Le gospel fait intervenir plus d'instruments, comme déjà évoqué ci-dessus, mais fait aussi plus souvent référence à Jésus-Christ et aux apôtres, c’est-à-dire aux Évangiles, contrairement aux negro spirituals qui évoquaient plutôt des personnages de l'Ancien Testament (Joshua Fit the Battle of Jerico, Go Down Moses, etc.). Le gospel comporte des quartets vocaux et des chanteurs de renom. Par ailleurs, il arrive parfois que des paroisses catholiques tiennent des liturgies adaptées à la saveur gospel. Quelques groupes et chanteurs de gospel notoires[modifier | modifier le code] Chanteurs et groupes récents:
AutoFilter Object [Excel 2003 VBA Language Reference] The topic you requested is included in another documentation set. For convenience, it's displayed below. Choose Switch to see the topic in its original location. Represents autofiltering for the specified worksheet. Use the AutoFilter property to return the AutoFilter object. Use the Filters method to return a collection of individual column filters. Dim w As Worksheet Dim filterArray() Dim currentFiltRange As String Sub ChangeFilters() Set w = Worksheets("Crew") With w.AutoFilter currentFiltRange = .Range.Address With .Filters ReDim filterArray(1 To .Count, 1 To 3) For f = 1 To .Count With .Item(f) If .On Then filterArray(f, 1) = .Criteria1 If .Operator Then filterArray(f, 2) = .Operator filterArray(f, 3) = .Criteria2 End If End If End With Next End With End With w.AutoFilterMode = False w.Range("A1").AutoFilter field:=1, Criteria1:="S" End Sub
Identité numérique : 6 étapes pour obtenir votre passeport sur le web Votre notoriété sur internet ne s’améliore pas vraiment ? Plateformes sociales, blog… vous avez mis en place le dispositif de base, mais votre communauté ne s’engage pas ! Vous devriez peut-être revoir votre identité numérique ! La présence sur internet tient d’une véritable stratégie pour « booster » sa e-réputation. Aujourd’hui 15 % du temps passé sur internet est dédié aux réseaux sociaux (source comscore), il est donc devenu indispensable de se différentier avec une identité numérique forte. Les éléments qui composent l’identité numérique L’identité numérique d’un individu est composée de données formelles (coordonnées, certificats…) et informelles (commentaires, notes, billets, photos…). Ces petits bouts d’identité fonctionnent comme des gènes : ils composent l’ADN numérique d’un individu. Une bonne identité numérique permet de : Créer ou d’intégrer une communauté influenteDevenir référent dans un domaine de compétencePromouvoir votre marque, vos produits ou et services 1. 2. 3. Flickr