


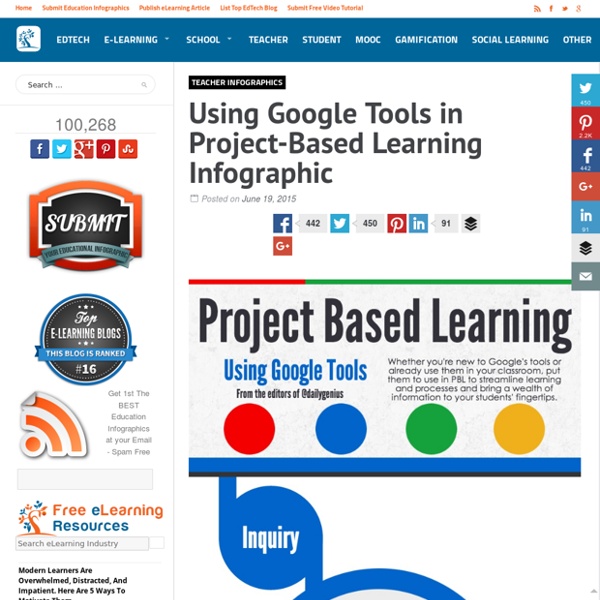
Google Forms: Streamline your Data with FilterRoster Script If you re-use a Google Form for attendance, turning in homework, daily warm-up, peer evaluation data, or anything where there are multiple rows per student in your Form data my script FilterRoster may be helpful. It creates a tab for EACH student with a filter to show just that students data. Rather than filtering the Google Form data one student at a time, this will filter ALL of your students at once. I have known JavaScript and Google Apps script for about 2 weeks now, I am still playing around with it. This will take you to the code for the FilterRoster script. This script should work with a Google Form data that has a unique student identifier such as student ID number or if students have different names (ie: you do not have 2 Amy’s in your class.) Spreadsheet The script actually goes with the spreadsheet data. In the spreadsheet with the Google Form data go to the Tools menu and choose “Script editor.” Close out of the splash screen. Like this:
Manual Diseño Curricular Este Manual Cumple con el requisito del Art. 15 del Reglamento de Normalización Mayo del 2000 Este manual tiene como propósito principal facilitar y brindar la información, el conocimiento y el apoyo necesarios para que el desarrollo curricular de la institución se lleve a cabo en forma proactiva , con base en criterios técnicos y de acuerdo con los lineamientos institucionales. Los lineamientos generales buscan coadyuvar al desarrollo curricular, y brindan los fundamentos generales para su ejecución. Se fundamenta en la necesidad de que existan criterios de orden que lo racionalicen. En modo alguno este manual, en cuanto a procedimientos para el diseño de planes de estudio o actualizaciones curriculares, es exhaustivo. Cualquier tipo de cambio o diseño de un plan de estudio, desde los primeros pasos, debe contar con la asesoría de un curriculista del CEDA. a. La planificación, la organización, la estructuración y la presentación del plan curricular de cualquier opción académica. b. c.
Penultimate 11 Helpful Hints for Combining Google Drive With Symbaloo Last week I received an email from Travis Towne in which he described how he is using Symbaloo arrange and share Google Drive files. I thought it was a great ideas so I asked Travis if he would be interested in writing a guest post. One of the problems I run into when trying to find documents, videos, or folders that I have saved in my Google Drive folder is trying to find them again quickly without having to dig through the myriad of my created folders. I also want the ability to quickly share with my students folders that have documents or videos without having to send them a link to each one. With these concerns in mind, I felt that combining one of the best visual web resources (Symbaloo) with one of the best storage resources (Google Drive) was the best way to go. Click the examples for several ways that Symbaloo has been combined with Google Drive. 1. Here are a few other Symbaloo Webmixes that I have created but don’t use Google Drive. 1. 2. 3. 4. 5. 6. 7. 8. 9. 10. 11.
Content Packaging IMS Content Packaging v1.2 Public Draft v2.0 specification describes data structures that can be used to exchange data between systems that wish to import, export, aggregate, and disaggregate packages of content. IMS content packages enable exporting content from one learning content management system or digital repository and importing it into another while retaining information describing the media in the content package and how it is structured, such as a table of contents or which web page to show first. The IMS Content Packaging Specification focuses on the packaging and transport of resources but doesn’t determine the nature of those resources. Content Packaging v1.2 is undergoing standardisation by ISO/IEC. Please post comments or questions at XML Schema Version 1.2 Public Draft v2 Specification - PDF Download the Documents and Schemas and Examples To submit comments, visit the IMS Public Forms. Download the PDF documents
Sweet Search Understanding the Classroom Folder Google Classroom automatically creates a “Classroom” folder in Google Drive for the teacher and the student. This is awesome but may lead to some confusion. Here are some tips about the Google Classroom folder. The class folder in Google Drive for the teacher and the student has the same name but is NOT the same folder. This is good because teachers and students can put files that are associated with the class into the class folder to keep organized. A common misconception is that files shared via Google Drive are shared with others in the class. Teachers wanting to share files with their students can create a folder within the class folder and share that folder with the students. A great use for Google Classroom is professional development or collaboration groups. To allow 2-way sharing of files, go to the class folder in Google Drive. Note that if you share the class folder, this has the SAME NAME as the class folder the “students” have. Copyright secured by Digiprove © 2015 Like this:
Course Developer Manual We are here to provide full support and assistance as you: Integrate the required TN eCampus course design standards into your course designIdentify where to locate TN eCampus policies, guidelines, and standards for course developmentApply TN eCampus course design standards by performing a self-assessed course reviewReflect on the academic research base for TN eCampus design standards and their impact on studentsPerform the actions necessary to develop a course using D2L tools and widgetsUse feedback on course development progress The Course Developer Manual (link is external) addresses: Course Development StandardsAccessibility Standards and GuidelinesServices and SupportD2L Learning Management SystemDigital Media in CoursesInstructional Design/Pedagogy
blinkx Video Creating Collaboration Groups Google Classroom can be used for more than just creating a class or professional development session! Google Classroom is Google Drive Management. Using Google Classroom for a collaboration group helps to keep files neatly organized in Google Drive. If you are working with a group on creating and curating, where group members are all contributing, and you need a specific file structure, Google Classroom is a great way to go. When you create a class in Google Classroom it automatically creates a folder as a subfolder of the Classroom folder in Google Drive. The name of the folder is the same name as the class. I suggest manually renaming the folder in Google Drive. The “teacher” of the collaboration group will want to go to Google Drive and share the class folder with the collaborators. For the teachers in the collaboration group, you want them to add to the Google Classroom as a student. For each assignment, a folder is created in Google Drive. Copyright secured by Digiprove © 2015
ROCC Course Development | Middle Tennessee State University Introduction Responsibilities Getting Started Course Development Course Approval Course Development Fees Scheduling Faculty Hiring and Required Training Instructional Resources Instructional Best Practices Testing MTSU faculty may propose development of online courses for the TN eCampus which is an educational collaborative initiated by the Tennessee Board of Regents (TBR) with the purpose of providing a central resource for exploration of online undergraduate and graduate courses and programs developed by the system’s thirteen two-year community colleges and six universities. All information about online programs and courses offered by each institution is found at the TN eCampus website. TN eCampus uses a Master Course model in which a single course is developed and may be taught by multiple instructors from multiple institutions. MTSU’s TN e-Campus Online Course Definition Faculty Course Developer Complete, sign and submit the required Electronic Course Development Proposal. TN e-Campus
Wonderopolis | Where the Wonders of Learning Never Cease | Wonderopolis Using a Writing Journal I received a tweet from a teacher wanting to have his students create writing journals and then submit them through Classroom. Here is a suggestion for how to create the writing journals. Create a template in Google Docs. Add a table of contents to the doc. In Google Drive create a template for the students to use as their Writing Journal. At the top of the document create a title. Title the writing journal something like “Writing Journal for: ” giving the student room to type their name in the title. Below the title, you will want to insert a Table of Contents. Choose from the most used tags It is really important to teach students about using headings. Type something like “Journal Entry #1” below the table of contents. Refresh Table of Contents The table of contents does not refresh automatically. The headings in the document that as set as Heading 1 in the toolbar will automatically appear in the table of contents. Press enter a few times after the “Journal Entry #1” header. Like this: