


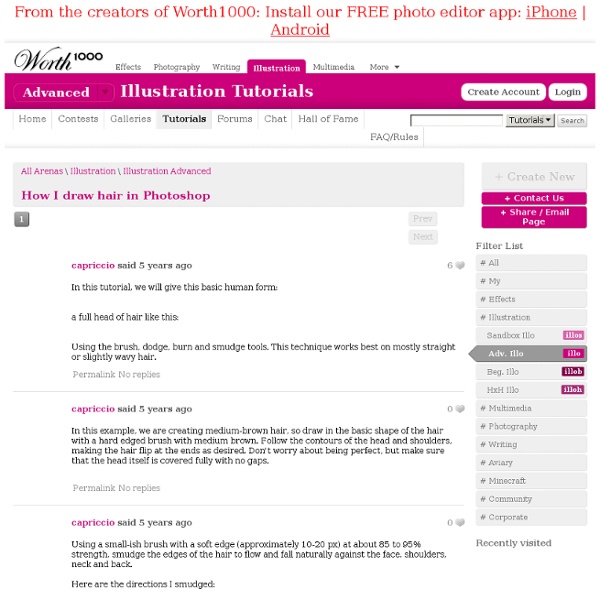
Pimp My Text: Bling Bling With Photoshop » Web Design » SitePoint Blogs Last week I was watching the opening credits of “I’m a Celebrity, Get Me Out of Here” and I noticed the titles consist of bling bling text getting dropped into the jungle. I’ve also noticed quite a few ads on TV using bling text as Christmas approaches. So today we’ll have a look at how to produce some sparkling silver and diamonds (or diamante) text in Photoshop using layer effects, blending modes and filters. 1. 2. 3. 4. Double click on the Gradient to open the Gradient Editor, then choose Silver from the list of gradients. So that’s our silver text in place. 5. 6. 7. 8. 9. 10. Click OK and your new fancy diamonds will be added to the layer. 11. 12. (Optional). This is one way to produce the bling effect.
Portrait Retouching Tutorials Email Is it something that often happens to you? You just sit and keep on looking through your photos on the computer screen trying to take a closer look at your full-size pictures. Of course, what you see during the shoot with your eyes and what you get after the photo session is not the same thing. Photoshop is capable of making slightly imperfect photo into an awesome shot. 1. 2. 3. 4. 5. 6. 7. 8. 9. 10. 11. 12. 13. 14. 15. 16. 17. 18. 19. 20. 21. 22. 23. \24. 25. 26. 27. 28. 29. 30. 31. 32. 33. 34. 35. 36. 37. 38. 39. 40. 41. 42. 43. 44. 45. 46. 47. 48. 49. 50. Rap Diamonds, bling in Photoshop Begin with the text you want to turn into the gold and Diamond "Iced Out" effect. Right click on the layer palette and choose Rasterize layer. This will make the text editable. Make a selection around the text (Hold down Ctrl/CMD and click on the layer thumbnail) Press "D" to reset to default colors Filter>render>clouds If the render menu is not available make sure you are in RGB mode. Now this is where we create the diamond effect. Filter>Distort>glass Choose the tiny lens texture and scale it down. Use the settings as shown here. Click OK to apply Please note, in CS3 the diamonds look gray and not silver. Choose Curves (Crtl/Cmd+M) Grab the top right point (or the white triangle at the bottom) and drag it across to the left until your diamonds look like the bright ones here. We now have the diamond covered look to the text. Apply a layer style to the layer, choose stroke. The important things here are: Position = Center Fill type: Gradient, choose the default copper setting Make the size 10
Cinemagraph No doubt you’ll have heard of the term Cinemagraph since it exploded onto the Internets. Originally coined by Photographers Kevin Burg and Jamie Beck, a cinemagraph is a clever revival of the classic animated GIF. It combines features of video and photography to create a the illusion of a still image but with cool motion effects. Let’s take a look at how to create your own animated GIF cinemagraph by playing around with Photoshop’s animation tools. Some of the best cinemagraph examples can be found on the creators’ own website. As the popularity of the cinemagraph grew we began to see mobile apps such as Cinemagram emerge, which allows the easy creation of amateur cinemagraphs using the device’s built in camera. Cinemagraphs require some kind of motion, so while the final image looks much more similar to a photograph than a video, we need to begin with actual video footage. Use a tripod. Alternatively you could always play around with existing stock video footage. Download this file
11 Excellent Photoshop Tutorials to Boost Creativity Tutorials can often be your greatest source of inspiration. Sometimes, you may find it difficult to look for some of the highest quality Photoshop tutorials using search engines. There’s so many tutorials available, but only a handful offer inspiration along with valuable tips and techniques. So here are the some cool, creative tutorials collected by us, we hope these tutorials should help sharpen your Photoshop skill-set. Don’t forget to comment and share your favorite tutorial. Design a Slick 3D Ice Text Effect Smokin’ Woman Cyborg 3D Text On Fire Dragons Flaming Photo Manipulation Bright Floral Text Effect Milk Typography Effect Making a grungy business card Hell Smashing Your Creative Block Advertisement
Simple Adjustments With everyone and their grandmother having a digital camera you can make almost anybody look like a professional photographer, well, better-than-amateur at least. You can use this simple process on almost any photo you take. Let’s start with our regular, old, point-and-shoot photo. This one was taken with a little higher-end camera, but it can still use a lot of work. First, we’re going to sharpen our image a bit using the Unsharp Mask [Filter > Sharpen > Unsharp Mask]. Now we’re going to add a Levels Adjustment layer [Layer > New Adjustment Layer > Levels]. Next step is to add a Brightness/Contrast Adjustment layer [Layer > New Adjustment Layer > Brightness/Contrast]. One more adjustment layer… the Hue/Saturation Adjustment layer [Layer > New Adjustment Layer > Hue/Saturation]. Now you can probably already see how much of a difference these few steps make. It’s a subtle change, but it usually makes the photo look nicer. I’m going to start by duplicating my Background Layer [Ctrl + J].
The Top 30 Text Effect Tutorials for Awesome Results Text effects are one of the most common tutorial subjects for Photoshop. Since text is used in all forms of design and advertising, it makes sense to not use simple plain colored text for every application. However, a lot of the text tutorials for Photoshop yield substandard results, and it can be hard to find high quality tutorials. We’ve collected up the top 30 text effect tutorials that yield awesome results in Photoshop. Enjoy, and if you have any other tutorials that you think deserve a mention, leave a link in the comments! Create an Awesome Funky Text Effect Smashing Your Creative Block – Broken Glass Text Effect Create a Steam Powered Typographic Treatment Amazing Exploding 3D Words in Photoshop Create a Beautiful 3D Text Composition Add Fantastic Color to 3D Text Create a Cool 3D Graffiti Text Effect in Photoshop using Line Art Realistic Scorching Fire Effect Create a Spectacular Grass Text Effect Create an Elegant Glassy Text Effect Awesome Milk Typography Effect Wood Inlay Text Effect
Haunted Room Today I gonna show you how to realize from scratch a ghostly scene in few steps. We will use a couple of stock photos and modify them so they will look harmoniously combined. In particular we will deal with the burn tool, layer masks and some Photoshop filters often overlooked. Preview: Click to enlarge Step 1 The starting point of this tutorial is the photo of an abandoned castel room. Open the photo in Photoshop. Step 2 To darken the room, duplicate the layer (ctrl+J) and set the duplicated layer blend mode to Color Burn with opacity 30%. Step 3 Now I don’t like this “warm” atmosphere. Step 4 To make the details of the room more evident, press shift+alt+ctrl+E to merge all the layers into a new layer. Then set the layer blending mode to Overlay. Step 5 You can notice there is a light coming from the left, there should be a window in front of the bed. Now press shift+ctrl+U to desaturate the layer and set its blending mode to screen. Step 6 Step 7 Step 8 Step 9 The kid is too mush saturated.
5000+ Free Photoshop Gradients Photoshop gradients are one of the many presets that can be use to create some really creative designs and effects in your photographs or any other graphics. Before you go ahead and dive into these colorful Photoshop gradients please pop your eyes into some other nice posts on Photoshop tutorials and Photoshop resources that we have here: Have a great day, and enjoy the SuperBowl! If you get a chance to help promote this post, we’d really appreciate it. Thanks for reading! Ultimate Web2.0 Photoshop Gradients Realistic Sky Gradients Vintage Gradients by IceChicken Faded Gradient Pack Web2.0 Gradient Pack Adobe Gradients Pack The Ultimate Gradients Pack 1 Clean Gradients Set iPhone Gradation Set Smoshing Free Gradient Set Modern Photoshop Gradients Pastel Gradients Tango Gradients 156 Photoshop Gradients New Gradients 1000 Free Web 2.0 Gradients Dooffy Gradients Set PSP Gradients 3 Dark Light Styles and Gradients 400 Gradient Varities Advertisement
Remove Someone Completely With the launch of the new Adobe Suite of programs comes the long awaited Adobe Photoshop CS5. Packed with new features to speed up your workflow it truly is the most advanced edition of Photoshop to date. One of the new features we will be looking at today is called Content Aware. This feature allows you to quickly fill in a selection with surrounding content making it look like a part of the original image. In this case we will choose to remove a person from a photo, this can be done in less than five minutes. With the additional image enhancements this tutorial will take you less than 10 minutes to complete. Original Image Before we begin, download the image that we will be working with. Step 1 Using the content aware tool on different images produces different results. Step 2 We are extracting the person on the left from this photo. Notice in the image below how far I am drawing the path from the subject. Step 3 Once you complete the path around the subject, turn it into a selection.
1000 Free High Resolution Photoshop Brush Sets - Noupe Design Blog Oct 15 2008 Hundreds of thousands of incredible Adobe Photoshop brush sets are all over the web. Due to this phenomenally vast amount of Photoshop brushes available, you can now add patches of dirt, rust, floral effect, swirls, mold, oil stains in your artworks and photos to give them an aged, damaged, dreamy or any look you want. Without further ado, we present 1000+ high-Resolution Adobe Photoshop brush sets that will be perfect for any project you may happen to be working on. Important: Licenses of every brush set varies, so be sure to check that information before using them. 1. 1.1 Sidewalk Series Vol. 2 Oil Stains 10 high resolution grungy concrete stains inspired by all the cracks, stains, and spots on the sidewalk and in the street. 1.2 Sidewalk Series Vol. 1 Cracks 6 Excellent high resolution sidewalk cracks to give you a nice grungy texture. 1.3 Cracks Part III 15 brushes made with Photoshop 7.0. 1.4 Urban Decay Photoshop Brushes 1.5 QuadGrunged 1.6 Cracked Brush Set 2. 2.4 Autumn Glory
Dark Processed Lomo Effect This post was originally published in 2010 The tips and techniques explained may be outdated. Follow this step by step post processing guide to give your photos a dark lomo style effect with high contrast, blue tones and vignette burns. The effect is based on the popular lomographic technique and is similar to the processing effect used in many fashion shots and advertisement designs. Overall this effect does a great job of adding impact to a plain photography with cool colour casts and unusual saturation. View full size photo effect Begin by opening your photograph of choice into Adobe Photoshop. Go to Image > Adjustments > Levels and tweak the tones of the image. At the bottom of the Layers palette, click the Adjustment Layer icon and select Curves. Change the drop down menu to Green and tweak the graph for the green channel to further alter the tones of the image. Finally alter the Blue channel, creating an inverted ‘S’ shape to enhance the blues to give a cool colour cast.