


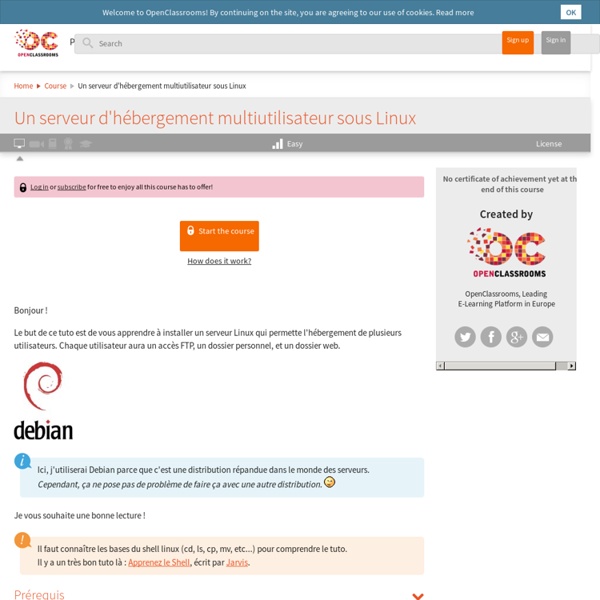
ExtUndelete – Un outil de récupération pour les systèmes de fichiers EXT3 et 4 Tout le monde le sait, en informatique nous ne sommes jamais à l’abri d’un problème et nous risquons à chaque instant le risque de perdre des données importantes. C’est pour cela que nous effectuons souvent des sauvegardes, du moins en théorie. Bien souvent dans la pratique, nous ne nous en inquiétons que quand il est trop tard. Si c’est le cas et que tout semble perdu, ExtUndelete est un petit outil que vous devriez garder sous le pis, pour peu que vos données se trouvent un système de fichiers Ext3 ou 4. Sinon cela ne fonctionnera pas et vous devrez vous tournez vers d’autres outils comme Autopsy par exemple. Pour commencer il va falloir l’installer ce qui peut se faire très facilement sur Debian Ubuntu et dérivés, à l’aide de la commande suivante : sudo apt-get install extundelete Il est disponible également sur Arch ou Manjaro dans les repos community et je suppose qu’il est présent dans la plupart des dépôts des autres distributions GNU/Linux. Entrez ceci dans votre terminal : source
Installer un serveur Teamspeak 3 sous Linux Nous allons voir dans ce billet comment installer un serveur Teamspeak 3 sous Linux. Pour commencer, nous allons créer un utilisateur avec lequel nous allons exécuter le serveur teamspeak. Le but de cette opération est de mieux sécurisé votre serveur car si un bug permet à un pirate d’accéder à votre serveur, il ne pourra faire que des choses en tant qu’utilisateur ts3. Se mettre en administrateur Avant de poursuivre, nous allons nous mettre en utilisateur root pour pouvoir créer notre utilisateur. sudo su Note : si la commande ci-dessus ne fonctionne pas, mettez simplement la commande « su » pour devenir administrateur. Création de l’utilisateur Nous allons créer l’utilisateur et son dossier home dans lequel nous allons mettre toutes fichiers du serveur. useradd ts3 mkdir /home/ts3 chown -R ts3: /home/ts3 Devenir l’utilisateur ts3 su ts3 cd /home/ts3 Maintenant, rendez-vous sur le site officiel de teamspeak section téléchargement pour télécharger la version serveur de l’application. #!
Live VOYAGER 7 Debian Wheezy | Voyager « Ce que tu veux enflammer dans les autres, doit brûler en toi » Une autre façon de voir le monde THe spirit of open source in the heart of the digital world Voyager 7 Debian Wheezy Bonjour à tous. Voyager se veut multiplateforme, épure, rapide et souple avec une touche d’esthétique afin que le temps passé sur son système soit plus agréable. A été intégré les firmwares free et non-free, ces derniers n’étant pas intégrés dans la version Debian standard. Debian est une expérience à part. LIVE VOYAGER USB/DVD 7 – 985 mo Download 64 bits WHEEZY vers JESSIE – MISE A JOUR – Tuto chapitre 18 Préférez installer Voyager 7 au boot du live et non directement par le live, le partitionnement ne se faisant pas toujours bien selon les machines et vos partitions en place. Laisser Voyager s’installer à côté d’un autre OS ou sans mais préférez le faire manuellement, surtout si on a plusieurs partitions occupées pour éviter les risques d’erreurs. Pour le choix du #root. Login : user mot de passe : live
Serveur dédié : changer les DNS du nom de domaine et le faire pointer vers le serveur Notre site est opérationnel sur le serveur en local, il ne nous reste plus qu’à faire pointer notre nom de domaine vers l’IP de notre serveur. Pour cela, nous devons changer l’adresse des serveurs DNS du domaine. Cela prend à peu près 30 minutes à tout configurer. Changer les serveurs DNS du nom de domaine Cette opération s’effectue chez le registrar chez qui nous avons réservé le nom de domaine. Après s’être identifié sur le site, il suffit de cocher le domaine à modifier et de sélectionner l’option “changer/modifier les DNS” : Ensuite, il suffit de rentrer les serveurs DNS de l’hébergeur. DNS1 : adresse du serveur, sous la forme ksXXXXXXXXXX.kimsufi.com pour un serveur kimsufi.DNS2 : ns.kimsufi.com Validez, la propagation des nouveaux serveurs peut mettre jusqu’à 48 heures (le temps de faire le tour des serveurs de la planète) mais c’est beaucoup plus rapide que cela en réalité. Associer le nom de domaine à notre serveur Cliquez sur Nouveau domaine pour ajouter un domaine : et on y met :
Configuration de Bind9 et paramétrage dans le manager d'ovh Ce tutoriel s’adresse aux personnes souhaitant configurer un serveur DNS Bind9 sous Linux. Il détaille également comment déclarer et gérer ses domaines dans le manager d’OVH. Il s’appuie sur un cas concret rencontré lors de la configuration du domaine idneo.fr sur un serveur VPS tournant sous ubuntu mais pourra être facilement adapté aux autres distributions linux. Configuration du serveur Ubuntu 15.04Bind 9.9.5Adresse ip : 51.254.103.213Nom : vps196126.ovh.net Introduction sur le DNS Tous les ordinateurs connectés à un réseau possèdent une adresse IP permettant leur identification et la communication entre les machines (exemple d’adresse au format IPv4 : 91.121.172.143). Pour répondre à cette problématique, le système des noms de domaine a été mis en place ainsi que des services permettant de convertir les noms de domaines manipulés par les utilisateurs en adresses IP manipulables par les ordinateurs. Les deux type de serveur DNS qui nous intéressent sont : Installation de Bind9
Libre Experience » Ajout du support https sur un serveur Apache Accueil > Informatique > Ajout du support https sur un serveur Apache Si comme moi vous hébergez un blog sur votre serveur, le besoin d’avoir une connexion sécurisée https se fait vite ressentir, que ce soit pour accéder à la partie administration de votre site ou pour la manipulation de vos bases de données avec phpMyAdmin par exemple. Je vous propose donc ici un petit tutoriel avec le serveur Apache2 qui explique comment rendre accessible en https un site web (ici libre-experience.org). Installation des paquets nécessaires et activation du module SSL Le pré-requis est qu’Apache soit installé. apt-get install openssl ssl-cert Ensuite il faut activer le module ssl :a2enmod ssl Génération des certificats SSL Création de la clé cd /etc openssl genrsa -out private/libre-experience.org.key 2048 Génération du Certificate Signing Requests (CSR) Il s’agit de la demande de signature d’un certificat par une autorité de certification. Signature du certificat Installation
Tutoriel sur l'installation et la configuration de Fail2ban Fail2ban lit des fichiers de log comme /var/log/pwdfail ou /var/log/apache/error_log et bannit les adresses IP qui ont obtenu un trop grand nombre d'échecs lors de l'authentification. Il met à jour les règles du pare-feu pour rejeter cette adresse IP. Ces règles peuvent être définies par l'utilisateur. Par défaut, le port 22 (SSH) est surveillé, vous pouvez vérifier que les règles iptables ont bien pris en compte fail2ban : iptables -S | grep fail2ban -A INPUT -p tcp -m multiport --dports 22 -j fail2ban-ssh -A fail2ban-ssh -j RETURN Deux fichiers : fail2ban.conf jail.conf 3-1. fail2ban.conf ▲ Rien à faire dans ce fichier, vous pouvez laisser les options par défaut : /etc/fail2ban/fail2ban.conf Sélectionnez loglevel = 3 logtarget = /var/log/fail2ban.log socket = /var/run/fail2ban/fail2ban.sock 3-2. jail.conf ▲ Ce fichier est beaucoup plus intéressant, il contient tous les services à monitorer, et vous allez le découvrir, fail2ban ne se limite pas à SSH… /etc/fail2ban/jail.conf Soit sur 3-3-1. 3-4.
crontab : exécuter une commande régulièrement La « crontab » constitue un incontournable sous Linux : cet outil nous permet de programmer l'exécution régulière d'un programme. Contrairement à at qui n'exécutera le programme qu'une seule fois, crontab permet de faire en sorte que l'exécution soit répétée : toutes les heures, toutes les minutes, tous les jours, tous les trois jours, etc. Un peu de configuration… Avant toute chose, nous devons modifier notre configuration (notre fichier .bashrc) pour demander à ce que Nano soit l'éditeur par défaut. export EDITOR=nano Vous pouvez aussi écrire la commande suivante : $ echo "export EDITOR=nano" >> ~/.bashrc Cela aura pour effet d'écrire cette ligne à la fin de votre fichier .bashrc situé dans votre répertoire personnel. Cette petite configuration étant faite, attaquons les choses sérieuses. La « crontab », qu'est-ce que c'est ? crontab est en fait une commande qui permet de lire et de modifier un fichier appelé la « crontab ». Comment utilise-t-on crontab ? $ crontab -l no crontab for mateo21
Tuto - Installation de Munin - Outil de monitoring | Fotozik Aujourd’hui un tutoriel pour installer et configurer l’outil Munin sur un serveur Debian (ou équivalent). Munin est un outil qui permet de surveiller une ou plusieurs machines en centralisant les données sur un serveur et en les exposant via une page web. Installer Munin Introduction Munin est séparé en deux entités complémentaires : - munin est la partie maître (ou serveur). Ce programme va récupérer les données des machines à surveiller et créer les graphes pour exposer les données. - munin-node est la partie client (ou noeud). Vous pouvez séparer ces deux programmes ou les installer sur la même machine. La communication entre les deux entités se fait via le port 4949 en TCP (pensez à ouvrir ce port). Installation sur la machine maître L’installation de Munin requiert qu’un serveur web soit installé (Apache par exemple) et que le dossier /var/www/ contienne les pages web. Rendez-vous sur la page pour voir les graphes. Installation sur les machines noeuds df.
Installation de clipperz sur Debian 7 - Kassianoff Clipperz est un gestionnaire de mot de passe open source sous licence AGPL v3.La force de clipperz est la possibilité de l’héberger soi-même et d'en modifier le code source.Adapté pour l'usage personnel et familiale, il propose des fonctionnalités intéressantes!Cet article se base sur le Gitbut de Clipperz, et sera installé sur une distribution Debian 7. Pré-requis : Installation et compilation Installation d'un serveur "LAMP" classique : apt-get install apache2 mysql-server php5-mysql php5 Installation de git et de python : apt-get install git-core python-git python-dulwich php-services-json Télécharger le projet "password-manager" dans le Github de clipperz : git clone Se rendre dans le dossier : cd password-manager Exécuter la compilation: . Le checksum de l'index apparait, conservez-le car il permet de savoir si vous êtes corrompu ou non ! Installation de clipperz Le chemin d'installation de clipperz sera défini dans le dossier : [...] [...]