


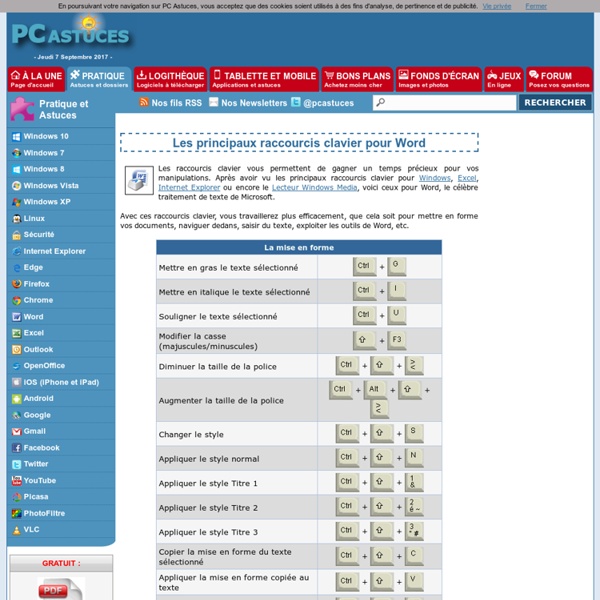
Publipostage le publipostage avec Word L'activation de l'onglet Publipostage permet de faire apparaître les groupes d'outils ci-dessous : étape 1 : rédiger le document de base Le publipostage demande un minimum d'organisation et de réflexion préalable. Ce document principal peut également être un document déjà existant et sauvegardé. étape 2 : démarrer la fusion et le publipostage Word propose cinq options de document de base : lettres, messages électroniques ,enveloppes, étiquettes, répertoire et document Word normal. Le bouton Démarrer la fusion et le publipostage permet également d'activer l'Assistant Fusion et publipostage pas à pas. note : pour une lettre, l'utilisation de ce bouton n'est pas nécessaire. étape 3 : sélection des destinataires C'est à cette étape que Word propose d'établir un lien entre le document principal (la lettre que vous éditez) et une source de données. Vous avez le choix entre les options suivantes : étape 4 : modifier la liste des destinataires (facultatif)
20 astuces Word pour les professionnels - Blog du Modérateur En entreprise, le Pack Microsoft Office, c’est un peu la norme. Excel pour les tableaux, Outlook pour les emails, Powerpoint pour les présentations… Et bien évidemment, Microsoft Word pour les documents. La semaine dernière, nous présentions 20 astuces Word pour les débutants : un guide permettant de se familiariser avec l’outil, que nous vous conseillons de parcourir pour commencer. Convertir un fichier Word en PDF Microsoft Word 2010 et 2013 : depuis Microsoft Word 2010, il est possible d’enregistrer directement un fichier en PDF à partir du logiciel. Microsoft Word 2007 : sur cette version, il suffit d’ajout un complément pour sauvegarder en PDF un document créé sur Word. Microsoft Word 2003, 2002, 2000 et 97 : Microsoft fournit des solutions pour convertir des fichiers en PDF sur ces versions. Ajuster les interlignes et les espaces Souvent, Word ajoute automatiquement un espace ou au début ou à la fin des paragraphes. Ajouter des commandes à la barre d’outils Accès rapide
Les taquets Les taquets sont souvent utilisés pour créer des documents aux mises en forme simples. Ceci dit, les options de mise en page dans Microsoft Office Word 2007 remplissent ce rôle. Par exemple, vous pouvez facilement créer une table de matières ou un index sans définir de taquet. Vous pouvez également utiliser la table préconçue et les options d'en-tête et de pied de page dans Office Word 2007. En outre, Office Word 2007 fournit des pages préconçues, telles que la page de garde et autres options de mise en page, rendant ainsi les taquets superflus. Que voulez-vous faire ? Définir les taquets Vous souhaitez peut-être utiliser la règle pour définir des taquets manuels à gauche, au milieu et à droite de votre document. Remarque Si la règle horizontale ne s'affiche pas en haut du document, cliquez sur le bouton Afficher la règle en haut de la barre de défilement verticale. Vous pouvez définir des tabulations rapidement. Utilisation de la règle horizontale pour définir des taquets Haut de la page
Styles et mise en forme de vos documents Word 2007 Réalisé par Alexis le 3 septembre 2008 à 12:15 37 155 vues Dans ce cours gratuit, vous allez apprendre à mettre en forme un document simplement et en moins de dix minutes sur Word 2007 en utilisant les styles. La plupart des personnes utilisant Word se bornent à mettre en forme les titres de leurs documents manuellement. Heureusement, Microsoft a pensé à ce problème en incluant une fonctionnalité dans son logiciel qui se nomme les styles. Nous verrons dans ce cours gratuit qu’il existe des jeux de styles pré-installés dans Word 2007 et que vous pourrez utiliser afin de donner une apparence plus finie en un rien de temps. En moins de dix minutes, vous serez totalement aptes à styler votre document comme un professionnel mais pas seulement. N’hésitez pas à suivre cette formation jusqu’au bout afin d’apprendre à vraiment gagner du temps sur votre logiciel de traitement de textes.
Les tabulations Les tabulations servent aligner du texte de façon horizontale par un espace régulier. Par défaut, l'espace des tabulations est d’un demi-pouce soit 1,27 cm. Vous pouvez facilement changer l'espacement. Prenons l'exemple suivant : La première ligne étant le titre et la deuxième le data. Vous verrez apparaître les tabulations indiquées par des flèches et les paragraphes par un p inversé comme ceci : Les tabulations sont maintenant à 1.27 cm comme mentionner précédemment. Allez maintenant dans format puis tabulations et modifier la largeur des tabulations par défaut à 4 cm. Votre texte aura maintenant un alignement parfait : Vous êtes resté à un taquet par colonnes sauf que celui-ci est maintenant plus grand. Création de tableau
Tuto : faire-un-sommaire-automatique dans Word Word :: Published: 27-12-2004 :: 137187 lectures Lorsque vous devez rédiger un rapport, un mémoire, un dossier, rien n’est moins pénible que de faire le sommaire. En effet, si on le fait au début, on doit le mettre à jour à chaque modification à l’intérieur du document, et si on le fait à la fin, il faut relire tout le dossier et noter les numéros de pages des parties…. Halte là ! Arrêtons ces méthodes barbares et ancestrales, et apprenons à utiliser le sommaire automatique ! « Qu’est-ce que c’est ? Avant de taper votre texte, sautez deux pages en utilisant la fonction " saut de page " (dans le menu du haut, Insertion > Saut… > Saut de page ) pour laisser de la place à la page de garde et au futur sommaire qu’on insèrera en dernier lieu. Tapez ce qui sera votre titre de niveau 1 (c’est-à-dire votre "grand 1") sans mettre de numéro devant (style I ou II.). Allez à la ligne (en appuyant une seule fois sur entrée) puis tapez votre titre de niveau 2 (s’il existe) Voilà, c’est presque fini !
Aide rapide excel Il arrive parfois que l'on doive travailler avec des données sensibles - j'entends par là des données qui ne doivent pas être rendues disponibles à tous, ou qui ne doivent pas être modifiées dans nos tableaux. Et pourtant, l'on doit parfois envoyer de tels tableaux à plusieurs personnes à la fois. Que faire alors ? Plusieurs solutions s'offrent à nous selon le degré de sensibilité des informations, chacune ayant ses avantages et ses inconvénients. 1. 2. On sélectionne la feuille que l'on souhaite cacher en cliquant sur son onglet en bas de la page.Clic droit sur l'onglet, on clique sur Masquer.Onglet Révisions, groupe Modifications, icône Protéger le classeur, sélectionner Protéger la structure et les fenêtres.Dans la fenêtre qui s'ouvre, pour les Éléments à protéger on laisse Structure coché et Fenêtres décoché.On saisit un mot de passe puis on clique sur Ok. La feuille est cachée et l'on ne peut pas l'afficher sans le mot de passe.
Enregistrer une composition en tant que document Word - Publisher Vous pouvez importer des informations provenant de votre composition Publisher dans un document Microsoft Word. Par exemple, si votre composition contient une grande quantité de texte que vous souhaitez réutiliser, vous pouvez enregistrer le texte de votre composition en tant que document Word. De même, si vous souhaitez utiliser une page conçue dans Publisher en tant que couverture de livre dans un document Word, vous pouvez coller la page dans votre document Word, puis imprimer le tout à partir de Word. Pour plus d'informations sur la procédure à suivre pour partager une composition avec un utilisateur ne disposant pas de Publisher, cliquez sur l'un des liens de la section Voir aussi de cet article. Remarque Bien que vous puissiez exporter une partie ou l'ensemble de votre composition vers Word, vous ne pouvez pas enregistrer en une seule étape l'intégralité de votre composition (c'est-à-dire la totalité du texte, des graphiques et de la mise en page) au format Word. Procédure
Fonction conditionnelle dans Excel Je m’aperçois que cette fonction de base n’a pas encore été développée ici, alors que, très pratique, elle permet beaucoup de choses dans un fichier Excel. Nous l’avons abordée dans un article sur les tests et les boucles en VBA mais pas sous sa version simplifiée dans les fonctions d’Excel. Cette formule conditionnelle est d’un usage simple et permet de tester des cellules, ou des conditions plus complexes, démontrant ainsi sa puissance, et de rendre un résultat en fonction de ce qu’elle a trouvé. Elle se lit de la façon suivante : SI ma condition est respectée ALORS indiquer ceci, SINON cela. Comme toujours avec Excel, vous pouvez taper directement la formule (quand on commence à la connaître suffisamment bien) ou utiliser l’assistant de fonction : Prenons un exemple simple pour commencer : dans notre fichier, nous aurons, en cellule A2, l’âge du capitaine (nous indiquerons 35 parce que c’est un bon âge, non ?). Vous noterez que pour la saisie de texte, il faut rajouter des guillemets.
Créer un renvoi Vous ne pouvez créer des renvois qu'entre des éléments qui appartiennent à un même document. Pour faire référence à un élément qui se trouve dans un autre document, vous devez tout d'abord regrouper les documents dans un document maître (document maître : conteneur pour un ensemble de fichiers distincts (ou sous-documents). Vous pouvez utiliser un document maître pour définir et gérer un document en plusieurs parties, tel qu’un livre doté de plusieurs chapitres.). L'élément auquel vous faites référence, comme un en-tête ou un signet, doit déjà exister. Par exemple, avant de faire référence à un signet, vous devez l'insérer. Dans le document, tapez le texte d'introduction du renvoi. Par exemple, tapez Pour plus d'informations, consultez Dans le menu Insertion, pointez sur Référence, puis cliquez sur Renvoi.
Démarrage rapide : filtrer des données à l’aide d’un filtre automatique En filtrant des informations dans une feuille de calcul, vous pouvez rechercher des valeurs rapidement. Vous pouvez effectuer un filtrage sur une ou plusieurs colonnes de données. Grâce au filtrage, vous pouvez contrôler ce que vous souhaitez voir, mais également ce que vous souhaitez exclure de l’affichage. Vous pouvez effectuer un filtrage en fonction de choix disponibles dans une liste ou vous pouvez créer des filtres spécifiques pour vous concentrer exactement sur les données que vous souhaitez voir. Vous pouvez rechercher du texte et des nombres lorsque vous effectuez un filtrage à l’aide de la zone Rechercher dans l’interface de filtre. Lorsque vous filtrez des données, des lignes entières sont masquées si les valeurs d’une ou plusieurs colonnes ne satisfont pas aux critères de filtrage. Procédure Étapes suivantes Remarque Certaines de ces conditions s’appliquent uniquement au texte, d’autres uniquement à des nombres. Haut de la page
Créer un signet Un signet représente un emplacement ou une sélection de texte que vous nommez et identifiez pour pouvoir vous y référer ultérieurement. Vous pouvez faire appel à un signet pour identifier un texte que vous comptez réviser à une date ultérieure, par exemple. Au lieu de faire défiler le document pour retrouver le texte, vous pouvez l'atteindre directement à l'aide de la boîte de dialogue Signet. Sélectionnez l'élément auquel vous souhaitez associer un signet, ou cliquez à l'endroit où vous voulez insérer un signet. Les noms de signet doivent commencer par une lettre et peuvent contenir des chiffres. Cliquez sur Ajouter.