


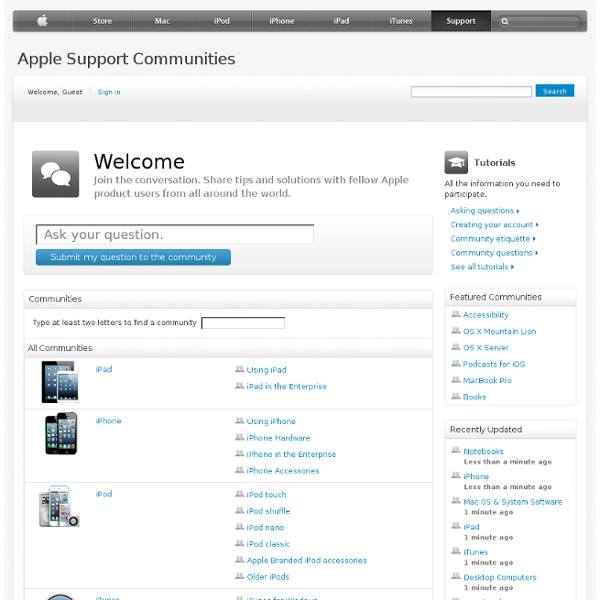
Advanced searches in the Finder | Business Center The Spotlight menu is often the quickest way to start a search. And with the right keywords and Boolean operators, the Spotlight menu can dish up impressive results. But finding the files you need isn’t always as simple as typing a few words. For large or complex searches, open a Finder window and run your query from there. This will let you access a wider range of attributes and search criteria, let you combine multiple criteria to define your searches more precisely, and give you more options for sorting and viewing your results. Start a Finder search There are several ways to access Spotlight via the Finder. You can also access the Finder window after you’ve started a query in the Spotlight menu (useful if you’re having trouble narrowing down your results). If the Finder displays your search results in Icon view, you’ll probably want to switch to List view to get a better look at your results. Hone your search Add criteria Combine multiple queries Save searches for later
Apple’s evolving view of “pro” In recent years, many pros have started feeling like Apple’s jilted girlfriend. Through no fault of their own, the love just seemed to fade. Apple might claim otherwise when confronted, but the telltale signs have been hard to ignore: • Mac Pro. Apple’s most powerful Mac has been agonizingly slow in the update department. It hasn’t changed physically in eons. • 17-inch MacBook Pro. • Final Cut Pro. • Aperture. Could it possibly be? I hope you’re sitting down for this, but Steve Jobs did in fact once consider that very option. This was back in the days when iMac had established itself as a global bestseller. His rationale was as you might expect: consumer products have an unlimited upside, while pro products are aimed at a niche market that eats up major resources. Obviously, the pro market has value for Apple, even if its numbers are relatively small. So Steve ultimately renewed his commitment to the pros—but he never said that this commitment wouldn’t evolve. Nope.
macosxhints.com - OS X tips and tricks! Get efficient with the Finder's sidebar | Business Center | Working Mac Whenever you’ve got a Finder window open, the sidebar can give you one-click access to the items you use most. Items here are arranged by category—Devices, Shared, Places, and Search For. Hide or reveal a category’s items by clicking on the disclosure triangle next to the category name. Devices: Items in this category include your computer; its hard drive(s); any external drives you have connected; your iDisk (if you have a MobileMe account and have it mounted or use local iDisk syncing); and any CDs, DVDs, or iPods you have connected. Using the sidebar’s Devices category, you can quickly eject (or unmount) disks or hard drives. Shared: This category includes other computers or storage devices on your network. Places: This category lets you access folders and files with a single click. Move items around so the most important ones are at the top. You can use one of your own images or get something from the Web.
Audiobook Builder: Create Audiobooks on Your Mac Find Your Smile in an Audiobook Traveling to and from work, while exercising, or waiting in line - find your smile in a book with Audiobook Builder! Audiobook Builder makes it easy to turn your audio CDs and files into audiobooks for your iPhone, iPod or iPad. Join audio, create enhanced chapter stops, adjust quality settings and let Audiobook Builder handle the rest. When it finishes you get one or a few audiobook tracks in iTunes instead of hundreds or even thousands of music tracks! Key Features Audio File Joining: Already ripped your CDs to MP3 or M4A? Family Pack More than one Mac in the family and everyone needs to use Audiobook Builder? iPod, iTunes and QuickTime are trademarks of Apple, Inc., registered in the U.S. and other countries.
Mac OS X Tips - Tips and Tricks for the Mac OS Mac OS X keyboard shortcuts To use a keyboard shortcut you press a modifier key with a character key. For example, pressing the Command key (it has a symbol) and then the "c" key copies whatever is currently selected (text, graphics, and so forth) into the Clipboard. A modifier key is a part of many keyboard shortcuts. Here are the modifier key symbols you may see in OS X menus: Startup shortcuts Press the key or key combination until the expected function occurs/appears (for example, hold Option during startup until Startup Manager appears). Sleep and shut down shortcuts Finder keyboard shortcuts Application and other OS X shortcuts Note: Some applications may not support all of the following application key combinations. *Note: If no text is selected, the extension begins at the insertion point. Universal Access - VoiceOver keyboard commands For information about VoiceOver key combination differences in Mac OS X v10.6, see this article. Full keyboard access Universal Access - Mouse Keys See also: Shortcuts for Mouse Keys.
How iPads Are Changing Businesses NewDominion Bank is serious about service. This innovative 40-person financial institution based in Charlotte, N.C., has done away with the traditional notions of bank branches and bankers, and instead is using Apple iPads to reach out with gusto to both employees and customers. To gain efficiencies, Sonja Allison, NewDominion’s assistant vice president and network administrator, has implemented virtual desktops using Citrix XenDesktop 5, pairing that with a Citrix Access Gateway. By adding iPads to the mix, employees are now able to access their office workstations from wherever their job takes them. NewDominion’s operations have become more streamlined with the adoption of iPads. “You pretty much load the plug-in on the tablet, log in with your regular user name and password, and launch a desktop,” Allison says. Although Allison likes the tablet’s lower cost, some members of her team still use notebook computers, so she’s carefully evaluating the staff’s efficiency on both devices.
www.AppleErrorCodes.com Mac OS X Automation: Services Downloads These services and Automator actions are provided as free examples of the design and use of Mac OS X automation technologies. All service workflows are fully editable and can be customized as need requires. ALL EXAMPLE WORKFLOWS AND ACTIONS REQUIRE THE INSTALLATION OF MAC OS X v10.6 and may require an adminstrator password for installation. COLLECTIONS: AppleScript Services, Audio Services, Facebook Services, Finder Services, Image Services, Internet Services, iPhoto Services, Mail Services, Media Picker Services, Movie Services, Navigation Services, Numbers Services, PDF Services, Safari Services, UNIX Services All of the service workflows on this page are fully editable, and can be opened in Automator. Services can be turned off and on in the Keyboard Shortcuts tab of the Keyboard system preference pane (view). Customized services can be easily created using the new version of Automator in Snow Leopard. Collections of videos from Apple, MacBreak, MacBreak Dev, and PeachPit Press.
Open Source Mac - Free, Open-Source software for OS X Tutorial: Automator Basics In case you haven’t heard, Automator rules. Automator is the often under-appreciated and underestimated automation tool, provided by Apple in Mac OS X 10.4 Tiger, to bring the power of automation to users with no need for programming. In this simple tutorial I’ll show you the basics of Automator and walk you through a simple Backup application example. This should give you the solid foundation to start making useful actions for yourself. The Basics of Automator First, load the Automator editor application located in the Applications folder. This concept may be familiar if you have any experience with the programming concept of “protocol”, if you you are unfamiliar don’t fret! To the right side of the Automator window is the Workflow pane. The toolbar also contains two buttons you’ll be using a lot, the Run (Command R) and Stop (Command .). Instant Backup Automator Action The first step of this workflow involves letting Automator know which file(s) you wish to deal with. Rename your Backup
MacThemes 2.0