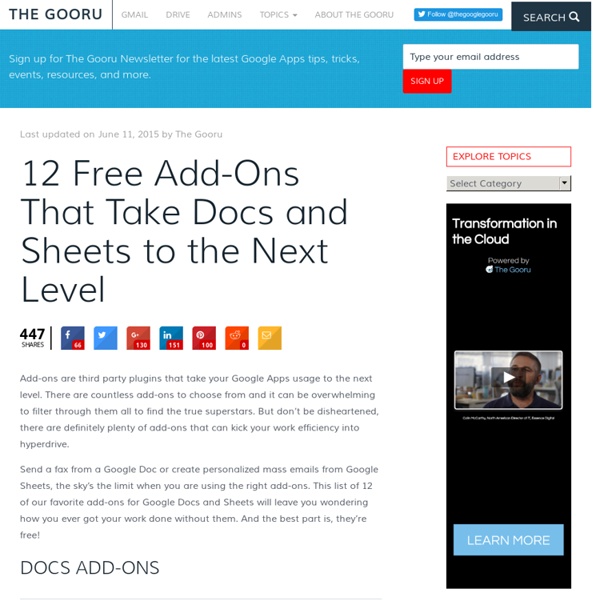Reuse an Assignment
The Google Classroom team is always listening to teachers and in response to feedback they have added the feature to be able to reuse a post in your stream. To add an assignment, announcement, or question to the stream click on the plus icon now located in the bottom right-hand corner. The top option is to “Reuse post.” This will allow you to choose which class you wish to pull the previously posted assignment or announcement from. You will have the option to reuse posts from classes that have been archived. You can then choose which assignment out of the stream of that class you wish to post to the current class. After choosing the assignment you wish to reuse, you will be able to edit the assignment, create additional attachments and assign to multiple classes. Being able to reuse posts is great for many reasons. I strongly feel that your lesson plans should reflect the interests and needs of the students you currently have. Copyright secured by Digiprove © 2015 Like this: Like Loading...
Submit Screenshots
When students are doing work digitally they do not always use Google Docs. When students are using other websites to study, do research, practice, create their work can still be submitted through Google Classroom. Assuming there is not the ability to save a file and attach or a URL they can submit, students can submit screenshots of their work to Google Classroom. If students do a screencast of their work, this also can be submitted to Google Classroom. To take a screenshot on a Chromebook students hold down the control key and press the window switcher key. To take a screenshot on a Mac students use Command Shift 3 to do a full screenshot and Command Shift 4 to take a partial screenshot. To take a screenshot on a PC students can use the pre-installed snipping tool. If students are not on a tablet, Chrome extensions for taking a screenshot are the way to go. In Google Classroom students will see an “ADD” button on the submission page. Like this: Like Loading...
How to search on Google - Search Help
Learn a few tips and tricks to help you easily find information on Google. Tip 1: Start with the basics No matter what you're looking for, start with a simple search like where's the closest airport?. You can always add a few descriptive words if necessary. If you're looking for a place or product in a specific location, add the location. For example, bakery seattle. Tip 2: Search using your voice Tired of typing? . Tip 3: Choose words carefully When you're deciding what words to put in the search box, try to choose words that are likely to appear on the site you're looking for. Tip 4: Don’t worry about the little things Spelling: Google's spell checker automatically uses the most common spelling of a given word, whether or not you spell it correctly. Tip 5: Find quick answers For many searches, Google will do the work for you and show an answer to your question in the search results. Expert Search tips
Mega Seating Plan - free classroom seating plan generator
50+ Great Educational Chromebook Apps for Teachers Arranged by Category
December 19, 2016 For those of you using Chromebooks in your instruction, below is a collection of some of the best educational apps you can install and use with your device. The purpose is to provide you with a one-stop place where you can easily access and find apps curated by teachers for teachers saving you precious time to use on other pedagogical activities. We have arranged these apps into the following categories: Apps for science teachersApps for social studies teachersApps for taking notesApps for creating timelinesApps for digital storytellingApps for creating and editing videosApps for creating educational infographics and postersApps for creating animationsApps for annotating web contentApps for creating beautiful drawingsApps for creating flyers and newslettersApps for planning and managing projectsApps for collecting students feedbackApps for task managementApps for editing photos
Photo Apps for Sharing Classroom Pics
I like to share pictures from my classroom, but I am also very aware that I don't want to post pictures of student faces. These are my favorite apps for modifying photos from my classroom to obscure student faces before I post them. Tangled FX ($1.99) With lots of options and customizations, TangledFX is my go to app for creating stylized versions of my classroom. Percolator ($2.99) Beautiful circles create an abstract version of life in my classroom. Bokeh Lens ($.99) Quickly mask off an area to remain sharp and then blur the rest. Prisma App (Free) Prisma lets you take your photographs and apply filters linked to famous paintings. Touch Blur (Free) It's a little creepy to blur out their faces, but sometimes that's just what you need. Oil Painting Effect (Free) And my favorite... With a little app practice you can share beautiful images of the learning in your classroom, without actually using student faces.
Welcome to your first day of Classroom
#FirstDayofClassroom is designed around a simple premise: When teachers need help, they don’t need to look any further than their fellow teachers. On the hub, you’ll find short tutorials explaining how to get started with Classroom, teacher-created videos on best practices, as well as teacher-tested tips. Want a hard copy? Printable resources, including a Getting Started guide and Group Study guide, are available on the hub for teachers to use right at their desks. Teachers have questions. For every teacher ready to use Classroom, there’s a teacher ready to help.