


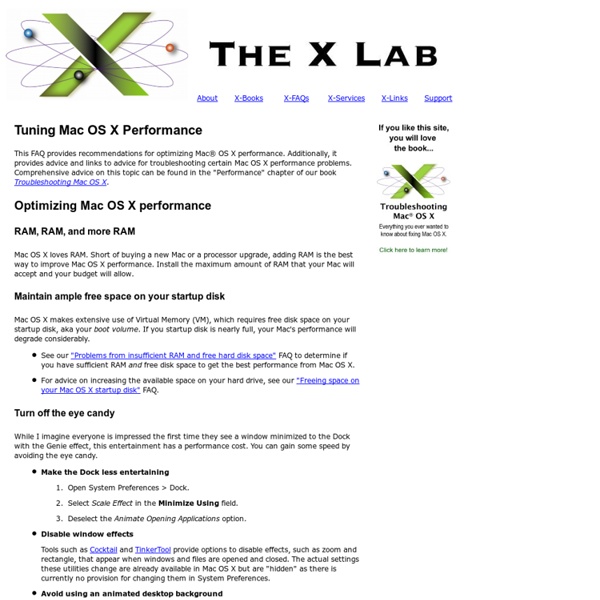
Change Mac admin password without the disk [Solved] You can try this: But, it will create a new account and your old files will still not be accessible. Creating a new Admin on Mac Os X: Here's how to reset your OS X password without an OS X CD. the Working solution for me was to create a new admin you can create new admin like this by deleting a specific file. You need to enter terminal and create a new admin account: 1. mount -uw / rm /var/db/.AppleSetupDone shutdown -h now 4. Apple stores wont reset it for you.
Must-Have Mac Maintenance Apps According to Murphy's law, anything that can go wrong will go wrong. This holds especially true for mechanical and electronic devices. If you don't change your car's motor oil, your engine will eventually seize up. And if you don't perform regularly scheduled maintenance on your Mac, your computer could be in a world of hurt. Forcing Background Maintenance Tasks According to Apple, every Mac running Mac OS X is supposed to perform maintenance tasks in the background. Mac OS X periodically runs background tasks that, in part, remove system files that are no longer needed. You could just leave your Mac turned on every night. We'll show you how to do that with a third-party application. Oh, and in case you're interested, you can manually force the background maintenance tasks to run by typing some commands into the Terminal. OnyX Free - This free application is the Rolls Royce of Mac maintenance applications. Cocktail MacJanitor Macoroni
Problems from insufficient RAM and free hard disk space If you have a limited amount of either RAM (memory) or available — free or unused — space on your Mac® OS X startup disk, you may encounter problems including kernel panics, the inability to burn CDs or DVDs, or the apparent loss of application preferences. This FAQ, which is derived from a chapter from our book Troubleshooting Mac OS X, describes the basis of these problems and solutions for such. Memory management in Mac OS X Applications and processing on your Mac require physical RAM to work. The more applications you launch or the larger the files those applications work upon, the more physical RAM is consumed. To efficiently use your available RAM, Mac OS X employs a strategy common to all modern operation systems known as Virtual Memory (VM). Paging is a key activity of VM. To free RAM for other applications and processing, data is copied from RAM to a swap file. Swap files are created and released dynamically and are saved in the /private/var/vm directory. Slow performance.
How to Make Symbols on a Mac Steps Method 1 of 5: Using the Option Key Codes 1Hold down the ⌥ Option key. On a Macintosh, ⌥ Option is the same as ⎇ Alt on a Windows computer. Method 2 of 5: Using System Preferences 1Go to System Preferences. 2Select International. 11Close the Character Palette. 1Click "Edit" in the Menu Bar2Click "Special Characters..." at the bottom of the Edit menu. 3A new Character Palette will appear on screen. 4Select a category from the menu on the left. 5From the list on the right, click on a symbol. 6Close the Character Palette. 1Click "Edit" in the Menu Bar2Click "Special Characters..." at the bottom of the Edit menu. 3A new Character Palette will appear on screen near the cursor in your application. Method 5 of 5: The Maverick Update 1In the keyboard preference, check show input menu in the menu bar.2Right click the language symbol (US flag for US keyboard) in the menu bar.3There is an option to show both character viewer and keyboard viewer.Ad 1Choose the symbol you like.Ad Tips Ad
Hands On: Easy Mac Maintenance | Software Just like your car, your Mac needs routine maintenance in order to run smoothly. Unlike your car, your Mac can perform some of this maintenance on its own. Two important tasks to perform regularly are Disk Utility's Repair Permissions and OS X's Unix maintenance scripts. Repair Permissions ensures that system-level files have the correct privileges set; this is important because incorrect permissions can prevent applications from launching, cause problems with printing, and even affect startup. You should occasionally run Repair Permissions and the maintenance scripts when you boot your Mac into OS X. Schedule Repair Permissions 1. To automate an action with cron, you need to open a crontab (a cron table, or schedule) and then create a new entry -- much as you'd create a repeating calendar appointment -- that tells cron what to do and when. CronniX gives you an easy-to-use interface for working with crontabs. I run Repair Permissions once a week, Friday mornings at 10:15 a.m. 2. 1. 2. 3.
Resetting your Mac's PRAM and NVRAM Languages Learn about your Mac's PRAM or NVRAM, and when and how you might want to reset it. Your Mac stores certain settings in a special memory area even if it is turned off. Information stored in NVRAM / PRAM includes: Speaker volume Screen resolution Startup disk selection Recent kernel panic information, if any If you experience issues related to these functions, you may need to reset the NVRAM or PRAM. Note: OS X does not store network settings in NVRAM / PRAM. Shut down your Mac. After resetting NVRAM or PRAM, you may need to reconfigure your settings for speaker volume, screen resolution, startup disk selection, and time zone information. Resetting NVRAM in Open Firmware If your computer is Open Firmware-based and you are unable to reset NVRAM as described above, you may alternatively reset the NVRAM and Open Firmware settings using the steps in the Solution section of Message “To continue booting, type 'mac-boot' and press return”. Some earlier Macs store these settings in PRAM:
Essential Mac Maintenance: Rev up Your Routines - PCWorld Macs are relatively hassle-free--most people can get by without doing any routine maintenance at all. But you can greatly reduce your chances of problems, both big and small, by regularly performing a few simple tasks. I recommend performing some--such as backing up your data--diligently and often. Others require your attention only occasionally. Wondering how you'll remember what to do when? Back up your data There are two types of people: those who've lost data and those who will. Leopard's built-in backup system, Time Machine, makes it very easy to keep copies of your work. For more information about how and why you might combine Time Machine with other backup methods, see "Is Time Machine all you need?". How Often How much work can you afford to lose? Keep software up to date Why suffer from bugs that have already been fixed or security issues that have already been patched? Schedule Apple Updates Keeping OS X and other Apple software up-to-date is easy. One caveat is in order here.
How to reset your Mac OS X password without an installer disc Posted by Ant on August 3rd, 2009 | 331 Comments Let’s say you totally forgot the password to log on to your Mac. Or maybe you purchased a used Mac from someone else and they’ve got it locked down. There are numerous ways to reset a password with no OS X discs. This tutorial may ruffle some feathers, but it addresses a topic that a ton of people ask about all the time. The information here has previously been made available from many different sources online and is presented with the intention of helping people with legitimate reasons for resetting their Mac OS X password. Important Note: This tutorial was written for Mac OS X 10.4, 10.5 and 10.6. Reset 10.5 Leopard & 10.6 Snow Leopard password Power on or restart your Mac.At the chime (or grey screen if your chime is turned off), hold down Command+S on your keyboard to enter single-user mode.This step is optional, but it’s a good idea because it checks the consistency of the hard disk before moving on. Reset 10.4 Tiger password
7 Tools to keep your Mac Healthy For the four years I’ve been using a Mac, I haven’t used a maintenance tool. All I’ve ever done was verify disk permissions, and maybe use Drive Genius to perform some optimisation. But even that was just something ‘extra’ and not necessary according to me. The real question is, can maintenance tools really help in getting your system speedy, healthy, and less prone to crashes? Maintenance A straightforward tool, as can be told by its name, Maintenance is a one window wonder. Ice Clean A much more comprehensive tool, Ice Clean is sort of your eyes into the system. When it comes to maintenance, Ice Clean can run the usual system scripts, disk verification and other forms of cleanup. MainMenu A no fuss application, MainMenu resides as an icon in your menubar. Onyx The big name in Mac maintenance, Onyx allows you to run a whole lot of maintenance scripts, along with cleanups of internet, fonts, logs, etc. MacPilot TinkerTool Cocktail Verdict
Mac Dev Center: AppleScript Overview: AppleScript Utilities and Applications Apple provides a number of utilities and applications in OS X to enhance the features of AppleScript and your scripts. You can get additional information on some items described in this section by searching in Mac Help in the Finder or by going to the AppleScript website. AppleScript Utility AppleScript Utility, located in /Applications/AppleScript, is an application that first became available in OS X version 10.4. Starting in OS X version 10.5, this utility is itself scriptable. AppleScript Utility helps you manage several AppleScript-related features in OS X that were formerly available separately. Folder Actions Setup Folder Actions is a feature that lets you associate scripts with folders. Folder Actions Setup, located in /Applications/AppleScript, is an application that first became available in OS X version 10.3. This utility helps you perform tasks related to Folder Actions, including the following: System Events and GUI Scripting Image Events Database Events