Zoom
Trash
Related: Wordpress


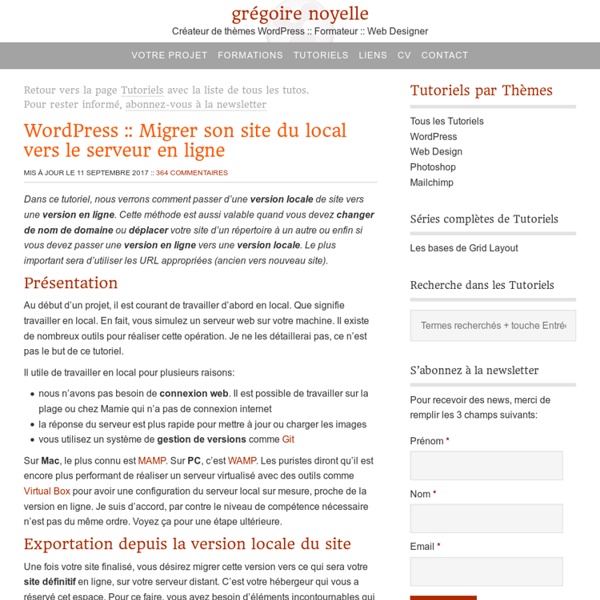
Download XAMPP XAMPP pour Windows 7.3.28, 7.4.20 & 8.0.7 Inclusions: Apache 2.4.47, MariaDB 10.4.19, PHP 7.3.28, phpMyAdmin 5.1.0, OpenSSL 1.1.1, XAMPP Control Panel 3.2.4, Webalizer 2.23-04, Mercury Mail Transport System 4.63, FileZilla FTP Server 0.9.41, Tomcat 8.5.65 (with mod_proxy_ajp as connector), Strawberry Perl 5.32.0.1 Portable Inclusions: Apache 2.4.48, MariaDB 10.4.19, PHP 7.4.20, phpMyAdmin 5.1.1, OpenSSL 1.1.1, XAMPP Control Panel 3.2.4, Webalizer 2.23-04, Mercury Mail Transport System 4.63, FileZilla FTP Server 0.9.41, Tomcat 8.5.66 (with mod_proxy_ajp as connector), Strawberry Perl 5.32.0.1 Portable Inclusions: Apache 2.4.48, MariaDB 10.4.19, PHP 8.0.7, phpMyAdmin 5.1.1, OpenSSL 1.1.1, XAMPP Control Panel 3.2.4, Webalizer 2.23-04, Mercury Mail Transport System 4.63, FileZilla FTP Server 0.9.41, Tomcat 8.5.66 (with mod_proxy_ajp as connector), Strawberry Perl 5.32.0.1 Portable Windows 2008, 2012, Vista, 7, 8 (Important: XP or 2003 not supported) Windows XP or 2003 are not supported.
7 générateurs de thèmes WordPress en ligne Vous n’arrivez pas à trouver le thème WordPress qui vous convient ? Et si vous le créiez vous même. Ce n’est pas une plaisanterie, la création de thème personnalisé WordPress est à la portée de tous, grâce aux générateurs de thèmes WordPress en ligne. Voici une liste de 7 générateurs de thèmes WordPress en ligne, de qualité. Wp theme generator est un générateur en ligne proposant une foule d’options. Il faudrait plusieurs articles pour les décrire toutes. Installer WordPress en local : XAMPP, WAMP ou InstantWP ? Pour quelles raisons installer WordPress en local ? C’est gratuit Nous avons vu plus tôt qu’il existe des hébergeurs WordPress gratuits, mais les erreurs serveur incessantes, le temps de chargement des pages et la lenteur des transferts FTP n’en font pas un environnement idéal pour le développement de votre site web, ni pour faire des tests. Installer WordPress en local est la solution à tous ces problèmes, il ne restera qu’à le mettre en ligne une fois prêt. Travailler hors connexion Vous ne dépendez pas d’une connexion internet pour travailler ou pour présenter votre travail. Déployer le site seulement une fois qu’il est prêt Modifier la structure d’un site alors que ses pages ont déjà été indexées par les moteurs de recherche implique de mettre en place des redirections 301, ça devient vite un sacré paquet de noeuds à démêler. Une version en ligne et une copie conforme en local XAMPP, WAMP ou InstantWP ? InstantWP dehors Attention avec InstantWP, pour apprendre à Il faudra payer 27$ !
4 façons de créer un thème Wordpress si vous ignorez comment coder Dernièrement je vous donnais quelques pistes pour trouver le thème parfait pour votre blog WordPress. Aujourd'hui je vous présente 4 façons de créer un thème WordPress, même en ignorant comment coder. Créer son propre thème WordPress permettra d'avoir un blog au design unique. 1. Utiliser un plugin photoshop Il s’agit surement de la solution qui vous offre la plus grande marge de manœuvre en tant que graphiste car il vous permet de le faire entièrement vous-même. Le programme le plus connu (et peut être même l’unique) qui vous permet de passer d’un format PSD à WP s’appelle « DIVINE ». Nul n’est besoin d’avoir des connaissances en matière de codage et il s’agit d’une façon simple et rapide de créer des thèmes. 2. Cette option s’avère onéreuse mais les résultats peuvent être excellents si vous parvenez à trouver le bon fournisseur. Le principal avantage de ses services repose sur la bonne qualité du rendu puisque le thème WP est codé manuellement. 3. 4. Source Yvan
Leçon 1: Installer WordPress en Local | Apprenti Webmaster Il y a différents moyens d’installer WordPress en local sous Windows. Je vais vous présenter deux méthodes. La première requiert simplement l’installation d’un logiciel répondant au nom de Instant WordPress, alors que la seconde nécessite d’installer le serveur local WAMP avant d’installer WordPress. Vous ferez votre choix selon votre préférence, ou vous pourrez installer les deux pour vous faire une idée. Méthode 1: Installer Instant WordPress Instant WordPress est un environnement de développement en local consacré à WordPress. Voyons voir tout de suite comment procéder pour installer Instant WordPress. 1) Télécharger Instant WordPress Tout d’abord vous devez télécharger Instant WordPress en appuyant sur le bouton suivant: Télécharger Instant WordPress Le téléchargement se lance automatiquement. 2) Installer Instant WordPress Localisez l’emplacement où a atterri votre fichier et double-cliquez sur l’icone: Une fois l’installation terminée, cliquez sur “Close”. 3) Utiliser Instant WordPress
fr:Configurer les Mises à Jour Automatiques en Coulisses Languages: English • Français • Italiano • 日本語 • (Add your language) Types de Mise à Jour Les mises à jour automatiques en coulisses ont été introduites dans WordPress 3.7 (en anglais) dans le but de promouvoir une meilleure sécurité, et de rationaliser l'expérience globale de mise à jour. Par défaut, seules les mises à jour des versions mineures - comme pour des raisons de maintenance et de sécurité - et des fichiers de traduction sont activées. Dans WordPress , il existe quatre types de mises à jour automatiques en coulisses : Mises à jour du noyau Mises à jour d'extension Mises à jour de thème Mises à jour de fichier de traduction Mises à jour du noyau Les mises à jour du noyau sont subdivisées en trois types : Mises à jour de développement du noyau, connus sous le nom « bleeding edge » Mises à jour mineures du noyau, comme celles de maintenance et de sécurité Mises à jour majeures du noyau Configuration de mise à jour Configuration via wp-config.php Configuration via des Filtres
Installer WordPress en local avec XAMPP - Tutoriel WordPress Comment installer WordPress localement, chez soi, bien au chaud, pour pouvoir s’essayer au CMS le plus célèbre du monde, et enfin mettre les mains dans le cambouis sans se faire mal ? Il ne s’agit pas de refaire le monde ni de la page vue à outrance, mais de répondre à la question de David, auteur du blog en stratégie bancaire et finance : Culture Banque. A vos clavier et souris, cinq minutes vous suffiront, montre en main. 1. Télécharger XAMPP Il est nécessaire avant toute chose de récupérer XAMPP, un petit utilitaire pas piqué des vers, qui vous permettra de faire tourner un serveur web en local, sur votre propre machine, en utilisant Apache et MySQL. 2. Une fois l’installateur rapatrié chez vous, lancez ce dernier en double-cliquant dessus et choisissez la langue d’installation entre « Anglais » et « Allemand ». Contrôle du compte de l'utilisateur - UAC - désactivé Pressez OK puis validez les différentes étapes d’installation du logiciel. Choix du dossier de destination 3. Sécurité XAMPP
Getting Started with the WordPress Plugin for the JW Player | LongTail Video | Home of the JW Player Home / Embedding / Upgrading WordPress to JW6 This guide targets users of the JW Player WordPress who currently use JW Player 5. This guide explains what will be added and removed when the plugin is upgraded to use JW Player 6. If you're a new user of the JW Player WordPress plugin, you won't see the Upgrade to 6 option. Added Features The following features will be added to the plugin when upgrading to JW6: JW Player 6 Support JW6 includes a new skin and mobile-optimized UX, completely refactored HTML5 support (including FullScreen) and extensive media support (MP4/FLV/WebM video, AAC/MP3 audio, YouTube playback and RTMP streaming). CDN Hosted Player The plugin now loads JW Player from our CDN, which means you don't have to download & install JW Player anymore. Commercial Edition Support If you own a commercial license of JW Player 6, insert your license key to un-lock the features of this edition. Removed Features Playback of GIF/JPG/PNG images Library of pre-installed ZIP skins License Key
Installer facilement Wordpress en local avec XAMPP Tutoriel complet, simple et détaillé qui vous permettra d’installer facilement votre site ou blog WordPress en local grâce à XAMPP. Il est recommandé de créer votre site WordPress en local, c’est-à-dire héberger votre site sur votre ordinateur. Cette méthode possède plusieurs avantages: cela vous permettra de diffuser sur le web votre site une fois que celui ci sera entièrement propre, terminé et complet. Vos visiteurs tomberont directement sur un site de qualité et non sur un site inachevé. Pendant longtemps, installer un site WordPress en local était une tâche assez complexe. Ce guide se base sur la méthode d’installation avec le système d’exploitation Windows. Télécharger XAMPP XAMPP est disponible pour tous les système d’exploitation, vous pouvez ainsi télécharger: Installer XAMPP Une fois le logiciel téléchargé, double-cliquez sur l’icone XAMPP.exe pour lancer l’installation. Lancer XAMPP Une fois l’installation terminée, lancez XAMPP. Configurer MySQL Liens utiles
Les outils de développement de thème WordPress - Mosaika Avant de rentrer dans le vif du sujet sur le développement de thèmes WordPress, prenons le temps de mettre en place tous les outils nécessaire pour bien créer. Dans cet article, découvrez comment faire tourner un serveur en local et quels logiciels et extensions nous recommandons pour rendre facile et efficace la création de votre nouveau thème. Cet article fait partie d’une série d’articles issus de l’excellent site ThemeShaper.com. Leur tutoriel (The ThemeShaper WordPress Theme Tutorial: 2nd Edition) est une excellente référence pour apprendre à créer un thème WordPress. Ceci en est la traduction — accompagnée de quelques évolutions. Avant d’attaquer la création de thèmes WordPress, nous allons devoir mettre en place nos outils de développement. Un serveur de test local : XAMPP ou MAMP Le meilleur endroit pour développer votre thème WordPress fait-maison est hors-ligne, sur votre ordinateur. Si vous êtes sur un ordinateur Windows, vous devez installer XAMPP. Installer WordPress Firefox
Comment installer Wordpress avec XAMPP: 13 étapes L'objectif de ce guide est de montrer aux développeurs web comment installer Wordpress [1] (2.8 ou plus récent ) en local sur leur ordinateur pour pouvoir concevoir et tester les Thèmes Wordpress. Wordpress a besoin que l'ordinateur sur lequel vous l'installez ait un serveur web (comme Apache, Litespeed ou IIS), PHP 4.3 ou supérieur, et MySQL 4.0 ou supérieur. XAMPP [2] est un environnement pour serveur web facile à installer, qui a tous les composants mentionnés ci-dessus. Toutes les instructions suivantes sont basées sur l'hypothèse que vous avez une installation de XAMPP fonctionnant en local sur votre machine. Ce tutoriel ne détaille par l'installation de XAMPP. Publicité Étapes Conseils Ce n'est pas une bonne idée de noter par écrit vos mots de passe.Publicité
Mailpress : la newsletter de WordPress - Wordpress Mailpress est probablement LE meilleur et le plus complet des plugins de Newsletter pour WordPress. Et c’est donc très logiquement qu’il est est ignoré de tous les blogueurs “pro”. Ne me demandez pas pourquoi… En effet, les blogueurs “pro”, entendez par là ceux qui gagnent ou prétendent gagner leur vie avec un ou plusieurs blog(s), recommandent et utilisent en masse Aweber, qui est une plateforme dédiée à la monétisation/affiliation, sans jamais envisager de solution “maison” hébergée sur leur blog. Introduction à la newsletter Tout d’abord, qu’est-ce qu’une newsletter et à quoi ça sert ? Dans le cas classique, le visiteur vient sur votre blog quand il en a envie, c’est à dire pas forcément quand il faudrait (s’il n’y a pas de nouveaux articles, ou si vos articles phares ne sont pas encore publiés, par exemple). Mailpress vs. Concrètement, si vous ne voulez pas vous embêter, optez pour Aweber ou MailChimp. Comment ça se passe ? Fonctionnalités de MailPress Abonnements Mise en page et design