


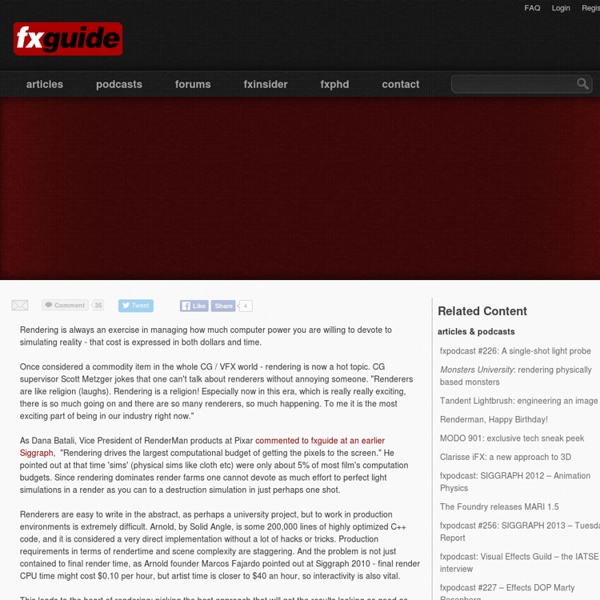
CUSTOMER-MADE | Co-creation, user-generated content, DIY advertising and more! CUSTOMER-MADE: time to tap into THE GLOBAL BRAIN! Last updated: May 2006 | Let’s get this out of the way once and for all: trends are not one-off coining affairs. Some trends are worth tracking for years and years, especially if they represent a radically new definition of what constitutes value to consumers. INFOLUST is one of them. So is GENERATION C. And from a business and innovation angle, we’d like to argue that the CUSTOMER-MADE trend, co-creating with your customers, is the most important one to watch. So here’s yet another CUSTOMER-MADE update, exactly one year after our last coverage, bringing you new insights and hands-on examples of firms already profiting from co-creating with their customers. Consider any or all of the following: Status: people love to be seen, love to show off their creative skills and thinking. Virtually every brand these days seems to be inviting their customers to contribute to their next advertising campaign. What about automotive? Check out:
The KDU Network — Blog I was commissioned by Puma Social South-East Asia to create 4 illustrations for 4 cities: The 4 illustrations will be limited posters, given in Puma Shops. Every one is based on the same layout, including a city monogram and the main buildings. Bokeh Lens Shader – Closer look – Tutorial | PixelCG Tips & Tricks is a Japanese word for “blurred or fuzzy” (暈け) This is a real life phenomenon that occurs in photography where the light sources in an out of focus area of an image. Different lens Bokeh produces different aesthetic qualities in out of focus backgrounds, which are often used to reduce distractions and emphasize the primary subject. For some real life examples, please visit the Bokeh page on the Wikipedia. We can simulate the same effect in Maya using the Bokeh Lens Shader in mental ray. This is the render without using Bokeh as our starting point. We start by selecting the camera of choice, and under the attribute editor of that camera, mental ray > Lens Shader. you can also expand the Lens Shader section and add it in there as well. Locate the Mia_lens_bokeh Shader under the mental ray tab > Lenses By default the render will look something like this The Shader parameters rely on the scene size, therefore results will vary from one file to the other. {*style:<b>Plane: Plane value = 18.8
Epigraphy Guide 99 Introduction to Greek and Latin epigraphy: an absolute beginners' guide Contents: Where to start? * Where to start? The prospect of finding information about a specific epigraphical topic may be daunting at first, but there are many handbooks and introductions to help you on your way. The Organization of the field From the Middle Ages onwards Greek and Latin inscriptions have been published in the accounts of travellers, who were often interested not only in inscriptions and other antiquities, but also in geography and local customs. Many museums and private collections have inscriptions in their collections of antiquities. For other museums see: Guide de l'épigraphiste,p. 128-130. Many inscriptions are now found in the context of archaeological excavations. Many inscriptions are now being published individually, or in small groups, in periodicals, sometimes in the standard classical journals (JHS, JRS, BCH for instance), sometimes in periodicals that specialise in epigraphy. • M.H. Heuristics
templos_griegos_edad_obscura_arcaica_santuario_artemis_orthia_esparta Primitive cult elements Originally, the cult of Orthia was a pre-anthropomorphic and pre-Olympian religion. The inscriptions simply mentioned "Orthia" [2]. The cult addressed a xoanon (rude wooden effigy) of malevolent reputation. It was reputedly from Tauride, where it was stolen by Orestes and Iphigeneia. Pausanias best describes the subsequent origin of the diamastigosis (ritual flagellation): "I will give other evidence that the Orthia in Lacedaemon is the wooden image from the foreigners. According to Plutarch, writing in Life of Aristide (17, 8), the ceremony is a re-enactment memorializing an episode in the Greco-Persian Wars[4]. In addition to the flagellation of the diamastigosis, the cult entailed individual dances by young men and dances by choruses of girls. Diamastigosis The cult of Orthia gave rise to διαμαστίγωσις / diamastigosis (from διαμαστιγῶ / diamastigô, "to whip harshly"), where Ephebos were flogged, as described by Plutarch, Xenophon, Pausanius and Plato.
“My render times are high. How do I fix that?” | elemental ray If you don’t have access to an infinite render farm, chances are you might be concerned about render times. With a certain amount of flexibility and exposed controls you may be tempted to try lots of different things or even combine techniques seen on the internet. In some cases this can be useful and in others this combination doesn’t work well. For example: If you use an inexpensive Final Gather solution you may increase the quality of, or add, Ambient Occlusion to increase details. Where’s a good place to see what might be eating your render time? The Output Window and the Time Diagnostic Buffer with Unified Sampling. The Maya Output Window What effects cost you the most time? Well, that depends on what you are rendering. Let’s look at some output from a render. Render Current Frame Options Box I usually choose “Progress Messages”. So, I have rendered a decently complex scene from a project at 1280 by 720. I haven’t included the image here because we’re going to look at the numbers. 1. 2.
Digital Fabrication Posts Tagged ‘Digital Fabrication’ SCIN Cube Location: London Design Festival, SCIN GalleryDate: 2012Materials: 3D Printed ConcreteTools: Rhino, Grasshopper, WeaverbirdDimensions: 20cm x 20cm x 20cm Project DescriptionSCIN, a material resource center for designers and architects in London, asked a small group of emerging designers to produce a small cube that represents their approach to design, materiality, and technology for an exhibition that coincides with the London Design Festival. Our submission reflects the reoccurring presence in our work of cellular solids, a transmaterial grouping characterized by high strength to weight ratios. Credits Andrew Kudless (design), Emerging Objects (fabrication) Photo by Emerging Objects Shellstar Pavilion Description: Shellstar is a lightweight temporary pavilion that maximizes its spatial performance while minimizing structure and material. Photo: Dennis Lo Shell Star Assembly and Construction from Riyad Joucka on Vimeo. Chrysalis (III) Diploid_B Lamp
Tagmmer 6 Tips for Better Lighting | Blender Guru The difference between a boring image and an outstanding image can often just come down to the lighting. But lighting is such a complex and rarely discussed topic, that a lot of artists are left to just guesswork. So in this article, I’ll break down some of the common mistakes in lighting, and share with you 6 of my own tips for better lighting in blender. Feel free to download this model by Ben Simonds if you want to experiment. The size of your lamp affects the resulting render in big ways! Soft shadows can create a calm atmosphere or imitate overcast lighting (example), whereas sharp shadows can bring out the detail or imitating harsh daylight (example). Changing the size of the lamp can complete change the mood of your scene. Seriously… Trying to light everything is one of the most common mistakes that beginners make. Overlighting a scene eliminates the shadows, which play an important role! So instead of fearing shadows – celebrate them! Got some tips of your own? Want more tips?