


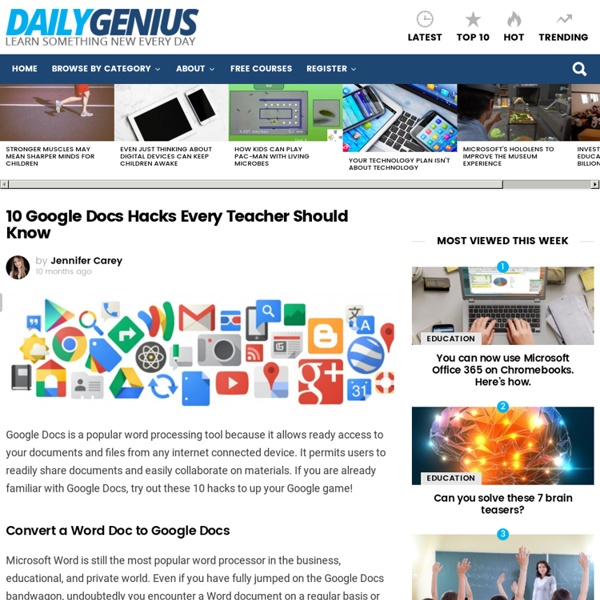
Google Apps update alerts: What's New in Google Apps newsletter - December 2015 Apps Updates This official feed from the Google Apps team provides essential information about new features and improvements. This Blog Linked From Here The Web What's New in Google Apps newsletter - December 2015 Posted:1/04/2016 inShare6 Check out the latest "What's New in Google Apps" newsletter [pdf] for a roundup of all Apps launches from December 2015.Newsletter Archive & Translated Versions (coming soon for December issue)Note: all launches are applicable to all Google Apps editions unless otherwise notedLaunch release calendarLaunch detail categoriesGet these product update alerts by emailSubscribe to the RSS feed of these updates Newer PostOlder PostHome Search This Blog Labels Archive Feed Subscribe by email Useful Links Join the official community for Apps administrators In Google for Work Connect, discuss the latest features with Googlers and other Apps admins like you. Company-wide Products Developers
FREE Chrome Extensions for Teachers - 16 for 2016 - More Than A Tech Draftback What is it: Renders Docs revisions as a video so you can see how a doc was created.Who should use it: Teachers who want to see how a document came together. It’s great to see a student’s thought process, but equally as awesome as a tool to combat plagiarism.BlackMenu What is it: Quick access to all areas of your Google account (docs, drive, gmail, calendar, etc.)Who should use it: Teacher and students who use the Google Apps for Education suite of products. This handy tool makes it easy to see all aspects of your Google life.Tab Scissors What is it: Split one session of Chrome into multiple tabs. You can choose 2×2 or 4×4.Who should use it: This one is great for both teachers and students, especially when dealing with data entry. What is it: Web of Trust is an extension that checks a sites reputation and provides visual indication if a site is considered safe.Who should use it: Teachers and students.
A Very Good Google Calendar Guide for Teachers February 24, 2016 For those of you new to Google Calendar, below is a step by step visual guide to help you learn how to create and share calendars. This is a guide we initially published in 2014 but since then thousands of teachers and educators have joined our PLNs so we thought it convenient to re-share this updated resource. We have also added some recent updates that have been added to Google Calendar. Here is how to create a calendar on Google Calendar: 1- First head over to Google Calendar and log in. Click on the drop down menu and select " create a new calendar". 2- Give a name to your calendar, provide a short description for it and select your time zone. 3- Add attachments to your calendar 4- Add reminders to your calendar and customize the privacy settings of your calendar 5- Create an event in your calendar 6- Edit your event and add more information to it 7-Click on 'Share this calendar with others' or type in their email addresses then click on 'create calendar'
3 New Google Classroom Updates Teachers should Know about December 7, 2015 Over the last few weeks, Google Classroom has released a number of interesting features to enhance the overall performance of Classroom. Below is a short overview of these new features. Click on any of the titles below to access more details about the feature in question. 1- Add questions to your class stream You can easily add questions to your class stream and customize the question settings to allow students to do more with their answers. 2- Attach a form to assignments Teachers can attach forms and files to the assignments they create in Google Classroom. . or use the file button to attach an item that is hosted elsewhere. 3- Re-use of existing materials Teachers using Google Classroom on Android are now able to make use of existing materials (announcements, assignments, questions) from both a current or previous class. Photo credit: Google for Education
4 Important Google Drive Skills for Teachers December 3, 2015 As we were sifting through our Google Drive archive here in EdTech and mLearning it dawned on us to create this list of important tips and hacks every teacher should be aware of. We labelled them as skills because once mastered they have the potential of transforming teachers' Drive experience and enable them to tap into its real educational potential. We invite you to check them out and share with your colleagues. 1- Create Shared Folder in Google Drive You can easily create a shared folder and share it with your students. Anytime you add something to this folder, all students will be able to see it instantly in their Drive. A- Create a folder B- Name your folder C- Customize sharing setting of your folder D- Customize visibility settings of your folder E- Share your folder Now anything you add to that folder will be automatically displayed in students Drive. 2- Install Google Drive Apps''To install apps compatible with your Drive: Courtesy of Google Drive Help.
6 Simple Ways to Use Google Classroom Questions Feature By Andie Worsley Most 21st Century educators have heard of Google Classroom, the amazing, free web-based platform creative by Google. According to support.google.com, “Classroom saves time and paper, and makes it easy to create classes, distribute assignments, communicate, and stay organized.” According to me, an elementary educator, “Classroom is a game changing tool that sparks student interests and makes my life as a classroom teacher so much easier!” If you haven’t implemented Google Classroom in your classroom yet, I’m going to share six simple, yet engaging, ways to begin implementing the most basic (and most wonderful) feature of Google Classroom: The question feature. If you’re anything like me, you squealed with excitement when Google launched the new question feature in Fall 2015. Since you may get bored (and feel overwhelmed) reading a list of 100+ great ideas, I’ve decided to cut that list down to these six simple ideas. More: 20 Best Google Classroom Tips From Google Pros 1. 2.
A Step by Step Guide on How to Create Interactive Presentations Using The New Google Slides Features May 6, 2016 After posting about the new Slides’ Q&A feature, we received a couple of questions regarding its usage. So we created this visual guide to walk you through the process of integrating questions in your presentation. But let us firs start with a refresher about what Slides Q&A is all about.This is a new functionality that allows members of your audience to engage with your presentation by asking realtime questions while you are presenting. They can also vote on the questions they want answered the most. Here is how to start a live Q&A session during a presentation with Google Slides. ‘Open a presentation in Google Slides.At the top, next to "Present," click the Down arrow.Click Presenter View. In the new window, click Audience tools.To start a new session, click Start new.To resume a recent session, click Continue recent.To stop accepting questions, click the on/off switch in the Q&A window.’ Source: Docs Help Center
20 Best Google Classroom Tips From Google Pros By Learn2Earn Blog Team Google Classroom is almost as common in today’s classroom as a chalkboard—or white board, or smart board. As of its one-year anniversary, May 6, 2015, 70 million assignments have been created and 2.3 million users have downloaded the Chrome extension. If you’re a Google Classroom user, these tips will help you discover more awesome features to use. If you’re not, they’ll give you an idea of how Google Classroom can help you improve collaboration, communicate with students, and engage every learner. 1. 2. 3. 4. 5. 6. More: 3 Reasons to Bring Digital Note Taking to Your Classroom 7. 8. 9. 10. 11. 12. 13. 14. More: 7 Tools to Improve Reading Comprehension 15. 16. 17. 18. 19. 20.
Scratch + Google = Next Generation of Programming Blocks for Kids — MIT MEDIA LAB Scratch + Google = Next Generation of Programming Blocks for Kids By the MIT Scratch Team On the Scratch Team, we joke about the number of hours that we put into every detail of the design of our programming blocks and interface. We believe that our careful (sometimes obsessive) attention to design is one of the keys to the success of the Scratch community — which now has more than 11 million registered members, with 15,000 new members joining every day, from all around the world. Our broader goal is not just to support Scratch itself, but to spread the Scratch approach to coding and learning. We see the Scratch-Google collaboration as a perfect match, with complementary areas of expertise and a shared set of values and beliefs. Scratch Blocks brings together two different programming “grammars” that we have designed over the past decade.
Google Classroom in one minute – EDUWELLS Here’s a one minute post with a one minute tutorial. I’m busy at the moment encouraging colleagues to start using Google Classroom. The reason I’m pushing it is that for the majority of teachers and especially the less technically inclined, it removes so many of the regular problems with choosing and setting up various apps and platforms for communicating and sharing files in a BYOD school. So here’s my summary poster that explains the key elements of each of a classroom page. Make BYOD easy with Google Classroom: A class is up and running in 5 minutes – no technician / admin requiredClassroom automatically organised Drive folders for youNo more emailing requiredStudents can submit any file type for an assignmentMessaging can happen as a class or privately to one studentMultiple teachers can run a classMainly use assignments as they have the most optionsTry to get most student work created from within an assignment Alice Keeler has load more advice on Google Classroom Here’s my poster:
10 Things Every Teacher Should Be Able to Do on Google Classroom For the past few years Google has provided educators with a killer blended learning platform that allows them to create, distribute, grade assignments and share feedback all in one place. Essentially, it is a teacher’s mission control! Instant. To help you become a Google Classroom rock star, the folks at Educational Technology & Mobile Learning have generated a checklist of skills all teachers should master in the form of the infographic shown below. Classroom Connection: Use the tips listed on the infographic to effectively integrate this fantastic blending learning platform in your educational space!