


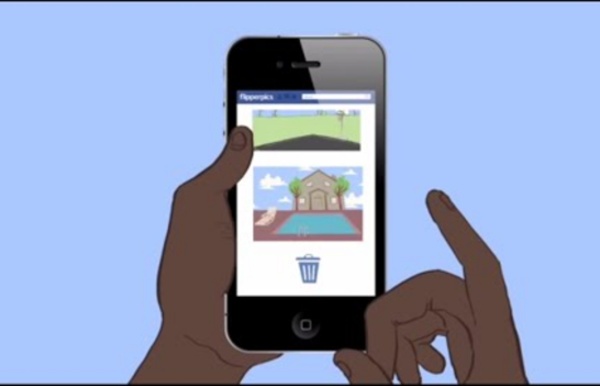
http://www.youtube.com/watch?v=wyjd73tUXig
Related: Year 7 • andrewvinsonExpert insights into education for positive digital footprint development Children and young people are spending more time online. Face-to-face interactions with friends are being supplemented with digital communication. Australian children are particularly prolific users of the internet (Green et al, 2011). Reference List: Other Print Sources Note: This page reflects the latest version of the APA Publication Manual (i.e., APA 7), which released in October 2019. The equivalent resource for the older APA 6 style can be found here. Important Note: Because the 7th edition of the APA Publication Manual heavily emphasizes digital and electronic sources, it does not contain explicit instructions for certain less-common print sources that earlier editions covered.
Everything You Wanted to Know About Puberty More Than a Funny Word OK, so it's a funny word . . . but what is puberty, anyway? Puberty is the name for when your body begins to develop and change. During puberty, your body will grow faster than any other time in your life, except for when you were an infant. Oddcast - Text to Speech Overview Text-to-Speech functionality allows our characters to speak any text dynamically, in real time with accurate lip-synching. Special effects can also be applied to the audio, including emotive cues and expressions. This functionality comes as an alternative or compliment to a real human voices, and is often used in conjunction with our Record by Phone and Record by Mic technologies. TTS is available in 25 languages, including translation from and back to English or other languages.
Students Not Monitored Reports – Dyknow Support Center Dyknow's Report Selected feature enables Dyknow Teachers to create and send Students Not Monitored Reports when they are unable to see student device thumbnails in an active monitoring session. The Report Selected button logs this data and sends it to the school's established Primary Support Contact. If your school is using the Tech Coach Role, Tech Coaches will receive reports for their assigned campuses. Note: To ensure the correct point of contact at your school is receiving these Students Not Monitored Reports, please email Dyknow Support with the new email address you'd like us to use. This document is a resource for: FAQ: Is Dyknow Installed? – Dyknow Support Center For Dyknow Teachers to see student devices in their monitored sessions, the device-specific Dyknow Cloud Connector must be installed on each student's device. If a student's device does not connect to your monitoring session, please check for the Dyknow icon on the student's device; review the device-specific Dyknow icon locations below: Student Chromebook Devices Open a Chrome web browser window on the student's Chromebook device. Locate the Dyknow icon in the upper right corner (to the right of the URL bar) of the Chrome browser. Student Windows/PC Devices
Mallard Creek visit One account. All of Google. Sign in to continue to Docs Find my account Send Log Report from Student Device – Dyknow Support Center When trying to troubleshoot problems with Dyknow, the best and quickest way to a resolution is to send a Log Report from the student's device. This document is a resource for Dyknow Administrators, Tech Coaches, and Teachers to understand how to: Follow the instructions below to send a Log Report from a student Chromebook device. 1.