


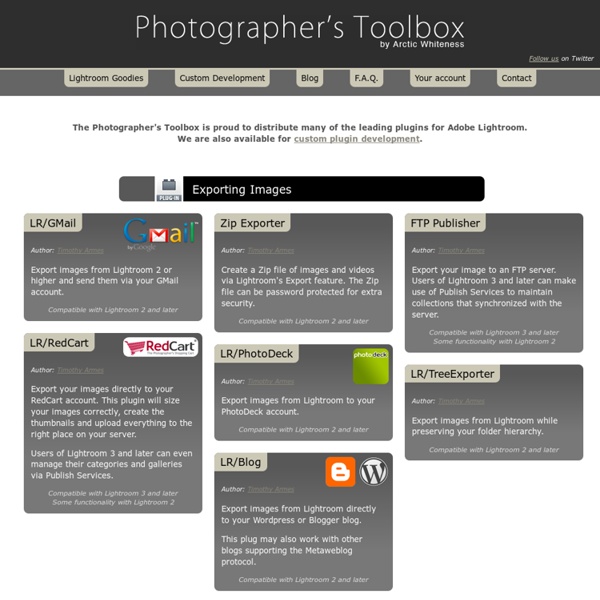
Mémoire Mot de passe oublié ? Créer un nouveau compte MacWay Mémoire Trouvez chez MacWay les meilleures barrettes mémoire 100% certifiées Mac et PC : mémoire SODIMM, mémoire DIMM, mémoire FB-DIMM. Filtrer la recherche Marques Capacité RAM Format Norme Fréquence Bande passante Compatibilité Filtrer Tout Produits par page 20 / 40 / 60 Produits 1 à 20 (sur 110) Page(s) 123>> 30pts Mémoire NUIMPACT 16 Go DDR3 ECC RDIMM 1866 Mhz Mac Pro 2013 En stock 10pts Mémoire NUIMPACT 8 Go DDR3 ECC UDIMM 1866 Mhz Mac Pro 2013 Mémoire Crucial 16 Go DDR3 ECC RDIMM 1866 MHz Mac Pro 2013 Mémoire Crucial 8 Go DDR3 ECC UDIMM 1866 MHz Mac Pro 2013 50pts Kit SSD Samsung Série 840 Evo 750 Go + Mémoire 8 Go (2x4) baie, boîtier graveur Kit SSD Samsung Série 840 Evo 500 Go + Mémoire 8 Go (2x4) baie, boîtier graveur 100pts Kit SSD Samsung Série 840 Evo 1 To + Mémoire 8 Go (2x4) baie, boîtier graveur Mémoire 4 Go SODIMM DDR2 800 20pts Mémoire Crucial 16Go (2 x 8Go) SODIMM DDR3L 1600MHz PC3-12800 Délai 1 jour(s) Délai 9 jour(s) 40pts Mémoire Comparer
Imagenomic - Best Plugins for Adobe Photoshop, Lightroom and Apple Aperture Utiliser Lightroom Dans Lr Classic, la vitesse d’importation a été améliorée au point que la copie de fichiers et la création d’aperçus se fait dorénavant en même temps, ce qui n’est pas le cas de Lightroom CC 2015 ou Lightroom 6, dont la création d’aperçus démarre qu’après la copie des fichiers (vous pouvez retrouver ce comportement avec une option des préférences). Notez également que la synchronisation avec Lightroom Mobile se met automatiquement en pause, car c’est un processus consommateur de ressources (parfois jusqu’à 50 %). Dès que l’importation est terminée, elle se rétablit elle-même. Bonsoir à tous, Comme à chaque annonce majeure concernant Lightroom, la plupart des discussions dans les forums et groupes sociaux sont monopolisées par les polémiques à n’en plus finir. Voici les résultats : Lightroom CC 2015.12 (ou 6.12) : 53 minutes au total (dont 16 minutes pour la phase de copie des fichiers). Lightroom Classic CC : 27 minutes, soit deux fois plus rapide ! À bientôt ! Gilles.
MacBook Pro : comment retirer ou installer de la mémoire Pour déterminer le modèle de votre MacBook Pro, consultez l’article Comment identifier les modèles de MacBook Pro. Une fois le modèle de votre ordinateur identifié, recherchez-le dans la liste ci-dessous pour obtenir des instructions spécifiques. Remarque : si un ordinateur portable Apple n’est pas cité dans ce tableau, sa mémoire ne peut pas être retirée. Modèles concernés Les instructions ci-dessous concernent les modèles de MacBook Pro (13 pouces) suivants : MacBook Pro (13 pouces, mi-2012) MacBook Pro (13 pouces, fin 2011) MacBook Pro (13 pouces, début 2011) MacBook Pro (13 pouces, mi-2010) MacBook Pro (13 pouces, mi-2009) Caractéristiques de la mémoire Consultez les tableaux ci-dessous pour vous assurer que la mémoire que vous souhaitez installer est compatible avec votre MacBook Pro. Retirer ou installer de la mémoire Attention : les composants internes de votre MacBook Pro risquent d’être chauds. Étape 1 : retirez le boîtier inférieur Éteignez votre MacBook Pro. Haut de page
Craft & Vision | Great photography happens where craft and vision converge Apprendre Lightroom : 16 tutoriels gratuits pour apprendre à traiter vos photos Vous voulez apprendre Lightroom pour gérer et traiter vos photos et en optimiser le rendu mais vous ne savez pas utiliser le logiciel. Vous ne comprenez pas à quoi sert le catalogue Lightroom ? Le post-traitement vous paraît bien compliqué ? Vous ne savez pas par quel bout commencer ? Voici une série de tutoriels pour apprendre à utiliser Lightroom et donner un nouvel élan à votre pratique ! Découvrez mon mini-cours de bienvenue pour utiliser Lightroom Comment régler les options d’affichage du module Bibliothèque de Lightroom Le module Bibliothèque de Lightroom est l’endroit où vous pouvez gérer toutes vos photos. Comment choisir la version du processus de développement de Lightroom Dans Lightroom, vous pouvez choisir le moteur de développement des fichiers RAW, ce qui vous donne accès à plusieurs variations de rendu de vos fichiers. Comment développer et traiter une photo de A à Z dans Lightroom Comment corriger l’exposition d’une photo dans Lightroom
Julieanne Kost. Senior Digital Imaging Evangelist, Adobe Systems, Inc. Adobe Lightroom tutorials. Tethered Capture with Lightroom 5 In this episode of The Complete Picture Julieanne walks through setting up the Tethered Capture setting in Lightroom and demonstrates how to automatically apply develop settings and presets as well as sort by descending order to view the most recently taken photograph. How to Change Capture Time in Lightroom 5 In this episode of The Complete Picture Julieanne demonstrates two ways to change the capture time of your images. The first enables you to offset a time zone change and the second supports a custom adjustment to align multiple cameras used to shoot one event but with different date/time settings in-camera. How to Optimize Lightroom 5 In this episode of The Complete Picture Julieanne shares several suggestions for hardware, software, and preferences to help optimize the performance of Lightroom. Lightroom 5 Backup Strategies How to Use Lightroom 5 On Location What’s New in Lightroom 5 Lightroom 5 — Radial Filter Lightroom 5 — Smart Previews
WP/LR Sync – Meow Apps Store WP/LR Sync is the Lightroom Publish Service for WordPress. It exports your photos to WordPress, the folders and collections you have set in Lightroom. And it keeps it all synchronized. Yearly & Lifetime The Yearly Standard license is recommended, as it fits most users, and as it is also best for the developer in the long run. Trial & Refund Buy it, try it. 95% of my users actually love it right away! Questions Visit WP/LR Sync and let me know there if something is unclear. Lightroom to Wordpress Publish Service One is to use the LR/Blog Lightroom Plugin, which I’ve used for several years and written about before. But there’s a new option that makes use of Lightroom’s very useful Publish Service functionality. Its key feature is that it allows you synchronize the version of a photo in Lightroom with the version in WordPress. That can be infinitely useful for managing metadata like titles and captions, if you decide to tweak the processing of your photo, or if you change your watermark by, say, updating to the current year or a new design. The plugin/service has been created by app developer Jordy Meow and it’s called WP/LR Sync. WordPress Plugin There are two parts to getting this running. Once you activate the WordPress plugin, there’s not much else on the WordPress side. Lightroom Plugin All of the settings are handled from within Lightroom. It’s here that you enter the login info for your WordPress site. Uploading to WordPress Inserting Images into a Post Republishing Syncing Existing Photos
Alien Skin Exposure X3 review - Life after Photoshop Alien Skin Exposure X3 Pros Beautiful analog effects Upgraded organising tools Powerful manual controls Cons A little pricier than rivals RAW processing good but not great No smart collections Alien Skin has announced Exposure X3, the latest version of its all in one photo cataloguing, editing, enhancement and effects software. Exposure X3 is designed not just to provide everyday photo enhancements, but also to recreate the powerful and evocative look of classic analog photography, simulating classic films and darkroom techniques, as well as grain, vignettes, textures, borders and light leaks. It can also work as a plug-in for Photoshop and Lightroom, but it’s in the standalone app’s organisation tools that Alien Skin has made some of its biggest strides, with Collections, keywords and a side-by-side mode for comparing images. Exposure X3 can transform workaday digital photos into much richer and more evocative images with film simulation, bokeh effects and powerful adjustment tools. Verdict